How to Download YouTube Videos Ubuntu 18.04 LTS : In our previous topic, we have discussed on “How to Download and Install YouTube Videos on Linux” in which you will have seen only one method, but here you will find it with three Tips or methods. In this article, we will discuss a complete guide i.e downloading, installing, un-installing, removing of YouTube Videos from Ubuntu 18.04 LTS.
Now we are providing you with tools that you can use to download videos not only from YouTube but numerous other supported websites also. There are three various tools that you can use either through the graphical user interface or the command line to download videos to your system:
- The ClipGrab application-UI based tool
- The 4K Video Downloader-UI based tool
- The youtube-dl utility-command line tool
How to Download YouTube Videos Ubuntu 18.04 LTS
Note : The commands and procedures described in this topic on a Ubuntu 18.04 LTS system.
Tips 1: Download YouTube Videos Ubuntu 18.04 LTS through the ClipGrab Application(UI)
Here is “How to Download YouTube Videos Ubuntu 18.04 LTS” through the ClipGrab Application. ClipGrab program is a type of downloader and converter that allows users to capture and save videos that have been uploaded to a number of popular video broadcasting websites. The videos can be converted to various formats so that they can be stored and even shared by users.
YouTube is the most popular platform that users can capture videos from. Videos from YouTube can be downloaded in both 720p and 1080p versions of HP as well as 240p, 360p and 480p and the program also comes with an easy to search feature for YouTube videos.
You will be amazed to know that the heuristic technique provided through ClipGrab can also let you download videos from websites that are even officially not supported on it. The software also lets you download videos in many quality variations such as high, standard and low definition depending on your Internet, storage and personal needs.
All you need to do is install the software, copy a YouTube link and paste it to ClipGrab, click the Grab the clip! button and enjoy the download.
Installation
We will be using the Ubuntu command line, the Terminal, in order to install the ClipGrab utility to our systems. First, please open the Terminal either through the system Dash or the Ctrl+Alt +T shortcut.
Enter the following command in order to add the clipgrab-team PPA software repository to your Ubuntu:
$ sudo add-apt-repository ppa:clipgrab-team/ppa
Next, update your system’s repository index with that of the Internet repositories through the following command:
$ sudo apt-get update
Now is the time to install ClipGrab through the PPA repository that you just added. Please enter the following command as sudo as only authorized users can add/remove software on Ubuntu:
$ sudo apt-get install clipgrab
The system will prompt you with a Y/n option in order to confirm the installation; please enter y and then hit enter to continue with the installation procedure.
The ClipGrab utility will now be installed to your system.
Downloading Videos
So how do we download a YouTube video through the ClipGrab utility? You can launch this software through the system Dash by searching for a relevant keyword as follows or by accessing it directly from the Applications list.
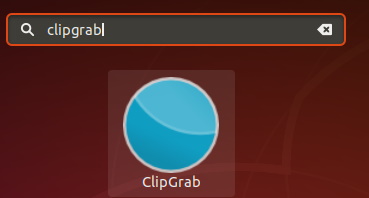
You should simply add the link of the address bar and then press Ctrl+C for Windows or Cmd+C for Mac users. Locate the Downloads tab and paste the copied link into the specified input field and the download process will begin. See the screenshot below.
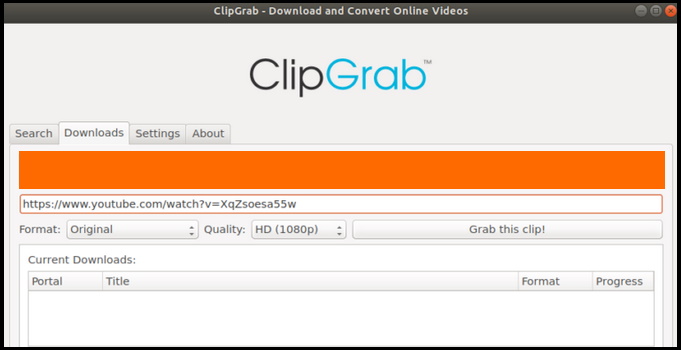
Click the “Grab this clip!” button to start the download procedure. The software downloads the videos to the current user’s Downloads folder by default. You can access the downloaded file directly through ClipGrab by clicking on the “Open the target folder of the selected download” button.
Un-installation of ClipGrab Application
In case you want to remove the ClipGrab utility from your system due to any reason, please enter the following command as sudo in your Ubuntu Terminal:
$ sudo apt-get remove clipgrab
The system will prompt you with a Y/n option in order to confirm the uninstallation; please enter y and then hit enter to continue with the uninstall procedure.
The ClipGrab utility will now be removed from your system.
Tips 2: Download YouTube Videos Ubuntu 18.04 LTS through 4K Video Downloader Application (UI)
Let’s see “How to Download YouTube Videos Ubuntu 18.04 LTS” through 4k Video Downloader. The 4k Video Downloader Application is a graphical tool for downloading videos and audio from hosting sites such as YouTube, Vimeo, Facebook, Dailymotion, Metacafe and even Instagram for creating a photo backup. There’s more than one way to download videos you want to keep, but the simplest is to paste links into 4K Video Downloader. You can then specify the quality you’d like to save videos at – or opt to just keep the audio – and the file format you’d like to use. The name 4k comes from the video resolution as it lets you download videos in the best quality.
Installation
In order to install 4K Video Downloader, you first need to download its .deb package from the official 4kdownload website.
- Open the following link through any of the available web browsers.
- Then, scroll down to the following list and click the Download button against Ubuntu 64-bit operating system.
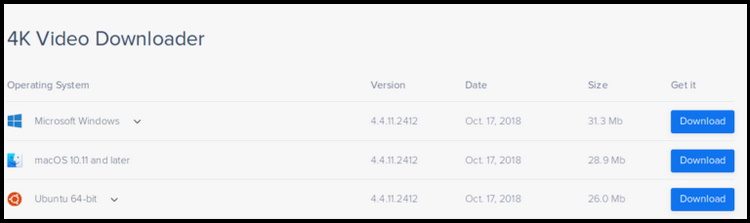
- The following dialog will open, through which you can save the .deb file to your system by clicking the Save File button.
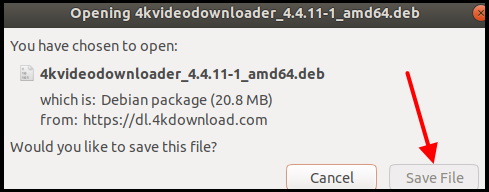
- By default, all the downloaded files are save in your Ubuntu’s Downloads folder.
- Open the Downloads folder.
- Make a right-click on the 4k Video Downloader .deb package.
- Here select Open With Software Install from the menu.
- This will open the installer for 4k Video Downloader as follows:
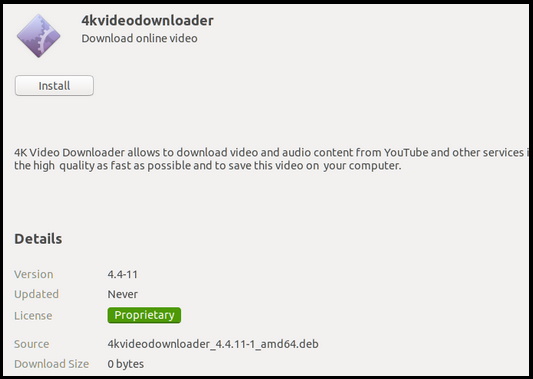
- Click on the Install button in order to begin the installation procedure.
- When you do so, the following Authentication dialog will appear:
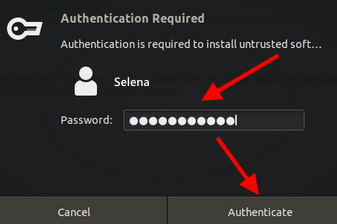
Please note that only an authorized user can install/uninstall software on Ubuntu. Provide the password for root user and then click the Authenticate button; the installation procedure will begin after that.
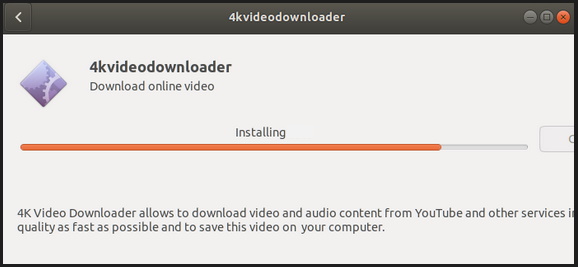
Upon successful installation, you will see the following window:
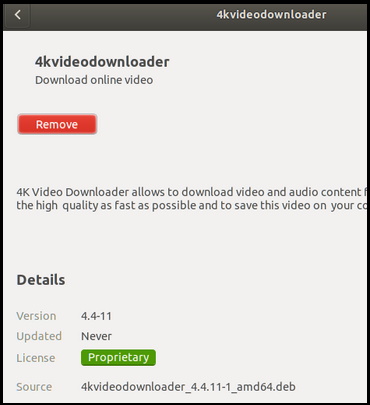
Please close the installer after you are done with the installation.
Downloading Videos
Here is “How to Download YouTube Videos Ubuntu 18.04 LTS” through 4k Video Downloader. You can launch this software through the system Dash by searching for a relevant keyword as follows or by accessing it directly from the Applications list.
When you first launch this application, it will display an End-User License Agreement.
Please read and then accept the agreement by clicking the Accept button; the application will display as follows:
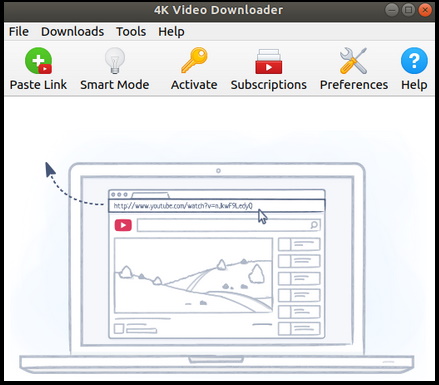
Open YouTube and copy the URL of the video you wish to download, to the clipboard. Now paste the copied link to the 4k Video Downloader application by clicking the Paste Link button that you can see in the above image.
Once you do so, the following window will appear; displaying a list of download options such as the download video quality, its format, and the download folder.
Please specify your download options and then click the Download button. The YouTube video will be downloaded.
You can Play the video directly through the above window or by accessing it from the download folder which is, by default, the current user’s Downloads folder.
Uninstalling 4K Video Downloader
Above we have seen “How to Download YouTube Videos Ubuntu 18.04 LTS” by using 4k Video downloader. Now Uninstalling or removing 4k Video Downloader from your system is fairly simple. All you need to do it open the Ubuntu Software from the Ubuntu Activities bar and click on the Installed tab. Now scroll down and look up for 4k video downloader from the list and click the Remove button against it.
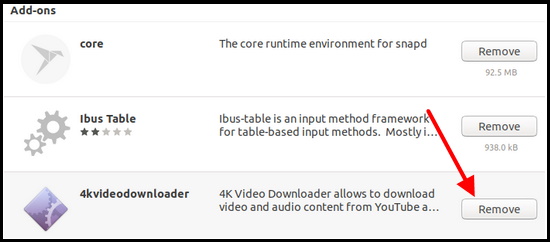
The following dialog will appear asking if you are sure about removing the application from your system:
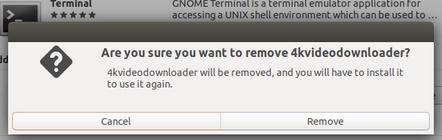
- Click the Remove button after which an authentication dialog will appear, asking you for an authorized user’s password.
- Once you enter the password and click the Authenticate button, the software will be removed from your system.
- Alternatively, you can run the following command as sudo in order to remove 4k Video Downloader:
- $ sudo apt-get remove 4k video download.
Tips 3: Download YouTube Videos Ubuntu through the youtube-dl utility(command line)
Here is “How to Download YouTube Videos Ubuntu 18.04 LTS” through using youtube-dl which is an open-source, free and cross-platform, command line utility for downloading videos to your system from various video hosting websites. You can download videos from more than a thousand websites, including YouTube of course. Here is a list of the websites that the youtube-dl utility supports:
https://rg3.github.io/youtube-dl/supportedsites.html
This program requires the Python interpreter (2.6, 2.7, or 3.2+) and the developers provide executables for Windows, and Mac OS X as well. Since it is an open-source application, you can freely modify and redistribute it in the public domain.
For Linux, simply install the software and use the help command in order to explore the options. Here, we are describing how to simply download a video by providing a YouTube URL.
Installation
It is pretty easy to install the youtube-dl utility to your Ubuntu system. Open the Terminal either through the Dash or the Ctrl+Alt+T shortcut and enter the following command as sudo:
$ sudo apt-get install youtube-dl
You may be required to enter the password for sudo as only an authorized user can add/remove software from Ubuntu.
The system will also prompt you with a Y/n option in order to confirm the installation; please enter y and then hit enter to continue with the installation procedure.
The youtube-dl utility will now be installed to your system.
Download YouTube Videos Ubuntu
Although it is a CLI, the youtube-dl utility provides a lot of customization options for downloading YouTube videos. You can use the following help command in order to see what you wish to do:
$ youtube-dl --help
The simplest and the most basic way to download a video is through the following command syntax:
$ youtube-dl [youtube-link]
The youtube-del utility will save the downloaded video to the current user’s home folder by default.
If you get the following error messages while downloading the video, that means you need to update your version of youtube-dl:
Open the following URL that will help you with exactly what you need to update in order to successfully run the download procedure.
https://github.com/rg3/youtube-dl/blob/master/README.md#how-do-i-update-youtube-dl
Un-installing Youtube-dl
Just like the installation, the removal of the youtube-dl utility is also very simple. Please enter the following command as sudo if you want to uninstall this utility:
$ sudo apt-get remove youtube-dl
The system will prompt you with a Y/n option in order to confirm the uninstallation; please enter y and then hit enter to continue with the uninstall procedure.
The youtube-dl utility will now be un-installed from your system.
Summary
Hope you will better conversant with “How to Download YouTube Videos Ubuntu 18.04 LTS” and find better experience from this article. These three methods will help you in downloading Youtube for Linux.
Thnx.
