Complete Function and Uses of Device Manager Windows 10. How to open device manager windows 10. It is a very important tool available in windows 10 and also in 7 by which you can find all your hardware installed in your system at one place. The main function of device manager is to manage the hardware connected to your system. You can easily operate all your hardware from one place. You can view and control the installed devices of your computer, see all installed drivers, enable or disable the devices, find lost drivers, and also see and control the hidden devices.
Now in this topic, we will discuss about its complete function and uses as well as procedure to find out device manager in your system very easily. There are two parts of this topic. The first one is “find device manager” and the second one is “Its complete function and Uses”.
CONTENTS OF THIS ARTICLE: –
1. How to Find Device Manager Windows 10
-
From Start Menu
-
By Using Computer Management
-
From Quick Access Menu
-
By Using Power User Menu
-
Through Run option
-
By using Command Prompt
-
Through Windows PowerShell
2. Complete Function and Uses of Device Manager Windows 10
-
How to Search Lost Drivers from Device Manager in Windows 10
-
How to Install Drivers for Components in Device Manager of Windows 10
-
Find Hidden Devices in Device Manager of Windows 10
-
How to Enable or Disable Device using Device Manager in Windows 10
-
How to Force Windows to scan for new hardware from Device Manager Windows 10
-
Know about any Device Properties from Device Manager in Windows 10
How to Find Device Manager Windows 10
(1) By Using Search Field From Start Menu
- Click on the start menu and open search box.
- Type device manager in search box.
- Device manager option will appear in result.
- Make a click it on it.
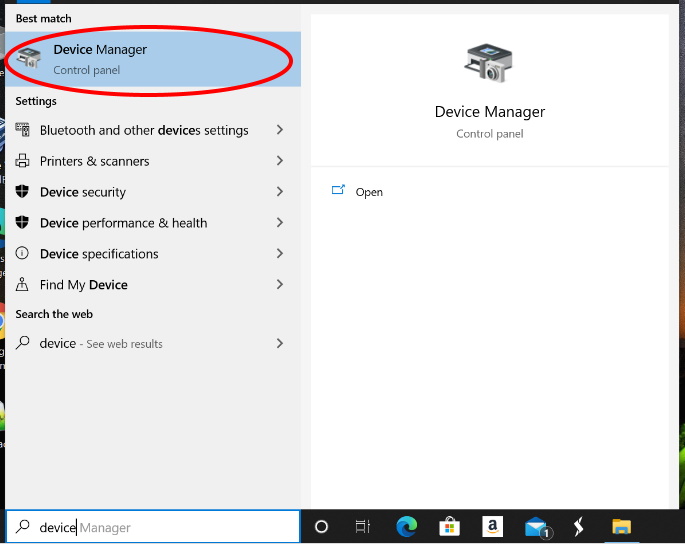
(2) By Using Computer Management
You can locate Device manager by using computer management tool. Follow the following steps.
- Open Control Panel by typing it in Search box.
- Go to Administrative Tools under control panel.
- Find out Computer Management from the appearing menu.
- Click on Device Manager.
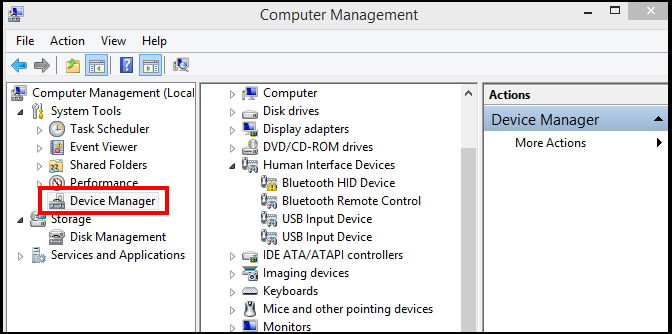
- A new Device Manager window will pop up on your screen.
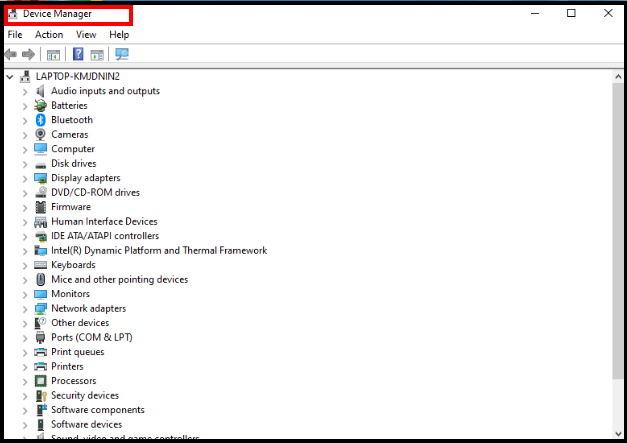
(3) Open device manager From Quick Access Menu
- Simply press Windows + X and a list of menu will appear.
- Device manager will be one of them.
- Make a click on it to open.
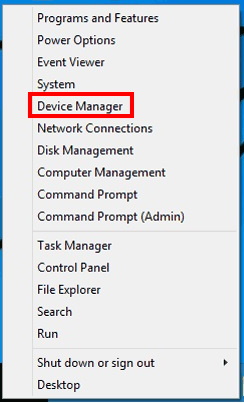
(4) By Using Power User Menu
- To open Power User Menu is very simple.
- Right click on the Start Menu and a list of options will appear.
- Find Device Manager.
- Click to open it.
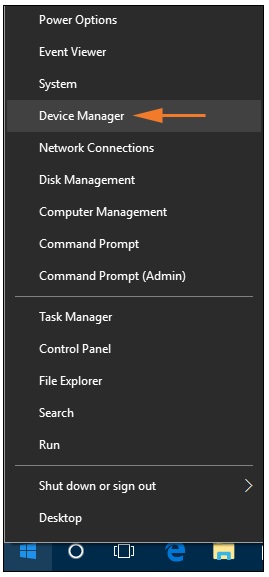 (5) Open Device Manager By Run option
(5) Open Device Manager By Run option
- Press Win + R option to open Run dialog box.
- Type devmgmt.msc in its box and click on OK.
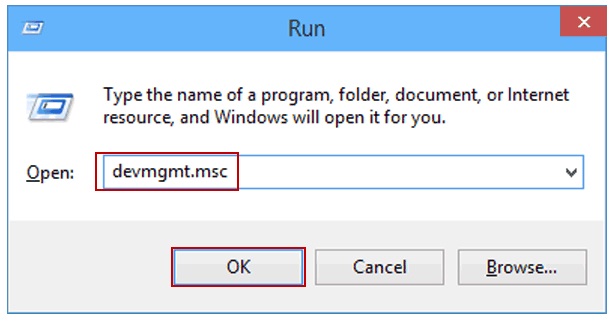
(6) By using Command Prompt
- Press Windows+X, or right-click the bottom-left corner to open the menu, and then select Command Prompt on it.
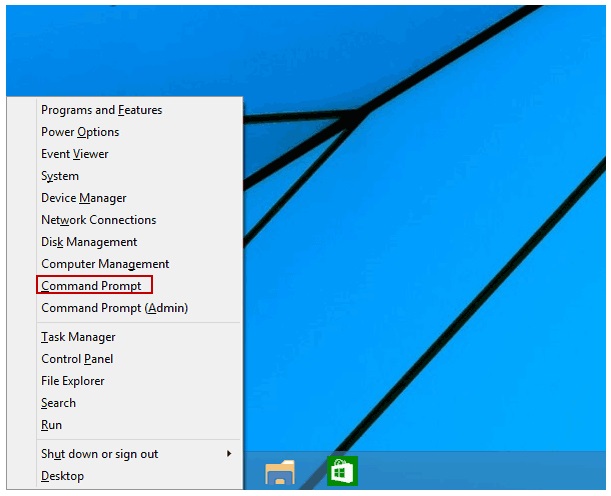
- Type devmgmt.msc and hit Enter.
- Device Manager window will open.
(7) Open Device Manager Through Windows PowerShell
Step 1: Open Start Menu, type powershell (or power) and click Windows PowerShell to open it.
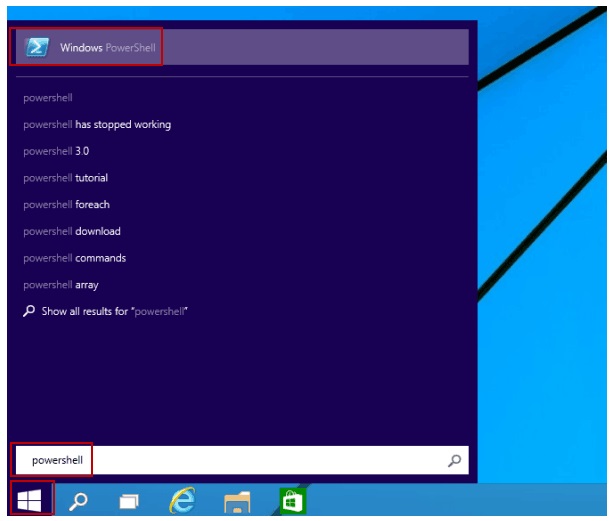
Step 2: Type devmgmt.msc and press Enter.
Step-3: Device Manager window will appear.
2. Complete Function and Uses of Device Manager in Windows 10
These are the complete function and uses.
(i) Search Lost Drivers from Device Manager
The “Device Manager” tool helps you to find hardware which you have not installed drivers for. If there is a hardware that doesn’t have a driver then you should find an item indicated as “Other devices”. See the screenshot below.
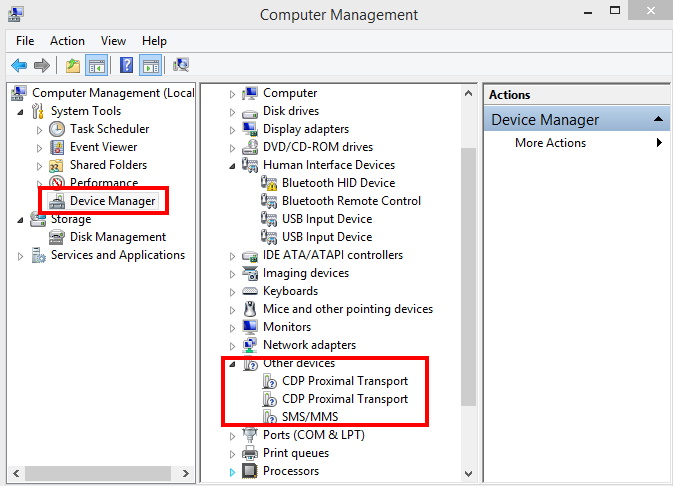
When you click on the “Other devices”, it will expand the list to display other devices and the generic name for each that have no driver installed. This is indicated by a “!” symbol inside a yellow triangle.
(2) How to Install Drivers for Components in Device Manager of Windows 10
- Make a right-click on the device and further select the option Update driver.
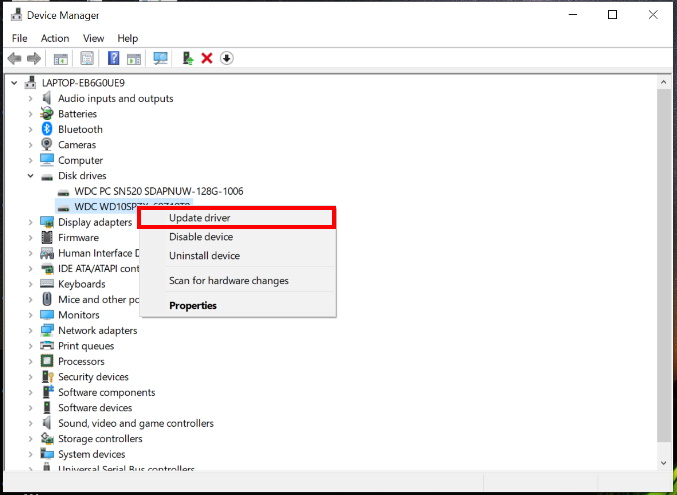
- Update Driver Software wizard will appear on your screen alongwith three options. These are –
- Windows should automatically install the best driver
- Search for updated drivers on Windows Update and
- Manually install a driver. Choose the first option and let us see its working.
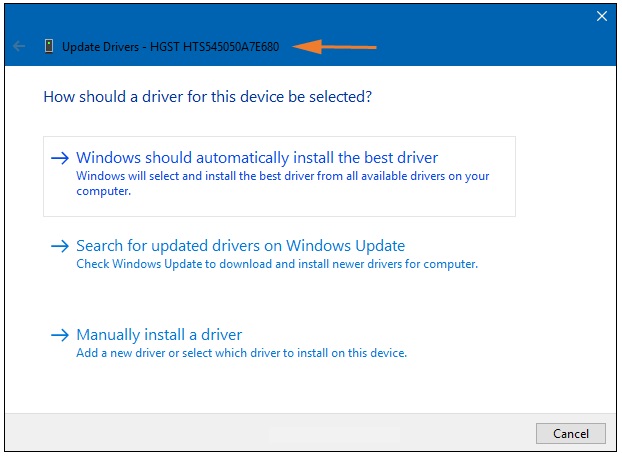
If driver is found, the Wizard will automatically install it, but if it fails to find the appropriate driver, the wizard will alert you that the process was not successful.
If the driver installed successfully without any problem, you should see the device listed on the category where it belongs. For instance, if it is a Bluetooth device, it should already be listed under the “Network adapters” category instead of being under “Other Devices”.
One more thing to consider, if the Wizard failed to update the driver software then you should close the wizard. If the name of the device is indicated, you can download it from the manufacturer’s website and install it manually. If it says “Unknown device” then you should start thinking what components did you forgot to install drivers for.
(3) Find Hidden Devices in Device Manager of Windows 10
Most of users don’t know this feature of the Device Manager. It helps users to see the hidden devices also. Many times, the software that you use on your system install these drivers. If you wish to see them, you will be into the Device Manager. Make a click on the View menu and select Show hidden devices command.
Here, you will notice the devices listed in their respective categories.
(4) Enable or Disable Device using Device Manager
You may enable or disable any device at any time through device manager. However, it may be harmful to us because, disabling any device means, you are restricting your Windows from using them. Look for the device that you wish to disable and perform a right click on it. Choose the Disable option to disable it. When asked for confirmation, grant it.
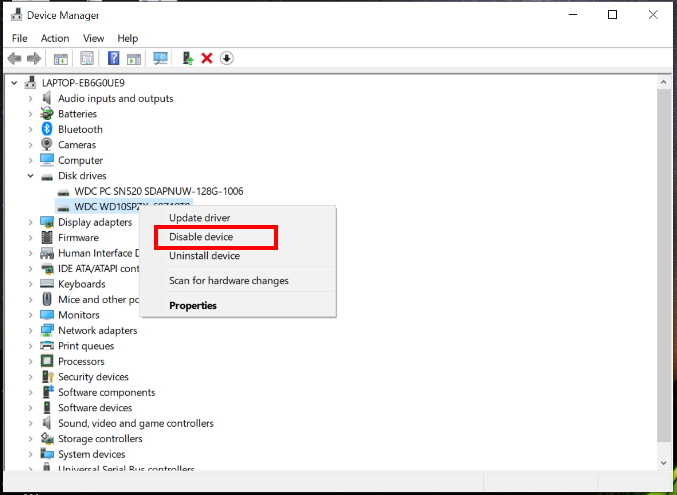
You will be asked to reboot your system. If you have any opened documents, make sure to save them before you restart it.
Now, to enable the devices, the process is same as above. The only difference is that instead of choosing the Disable option, here you will select the Enable option.
5. How to Force Windows to scan for new hardware from Device Manager in Windows 10
Sometimes, Windows doesn’t detect a hardware component that you plugged into your computer. To get rid of this issue, you can use the Device Manager to force it to scan for hardware changes.
- Make a click or tap the Action menu on the top.
- Choose “Scan for hardware changes.”
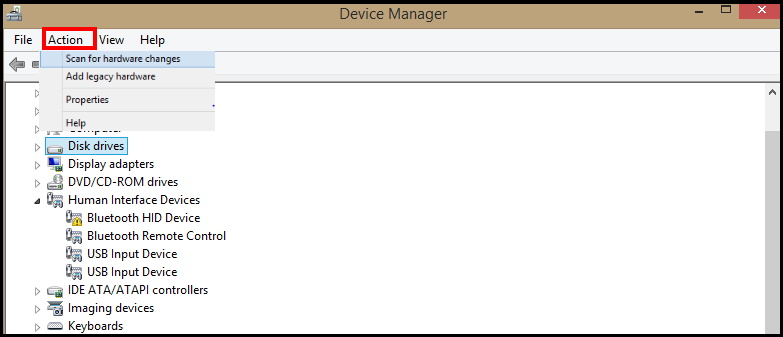
- One more tips to do the same thing.
- Right click on top of your computer name, in the list of devices, and choose “Scan for hardware changes.”
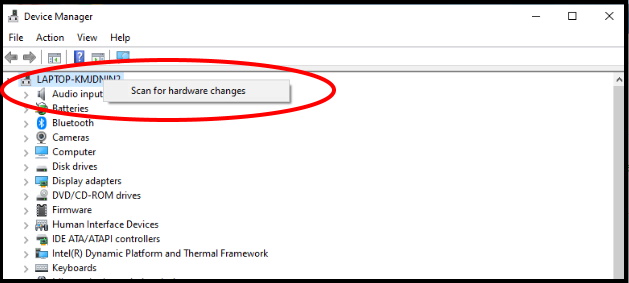
6. How to know about any Device Properties from Device Manager
- If you wish to know more information about a particular device, right-click on it and then select Properties.
- You can also double click or tap on it.
- Inside the Properties window, you see listed detailed information about the device, including its status.
- However, it might not be as complete as the information shown by the System Information.
People also Look for: –
- Device Manager location windows 10
- Device manager windows 10 command
- How do I find device manager
- Device Manager windows 10 download
- Windows 10 device manager shortcut
- How to open Device manager
- What is Device Manager
- How do I find Device Manager
Thnx…

41 thoughts on “Tips : Complete Function and Uses of Device Manager in Windows 10”