How to Fix problem with Yellow sign in Device manager in Windows 10. Device Manager acts a very important role in every Windows system. It keeps record of all devices installed in your system as well as ensure their functionality. If you find any issue in respect of any device installed in your Windows system, you can fix all the issues through Device Manager. Device Manager will show you a device with a yellow exclamation mark. It means, that device having any error or encountered a problem with that particular hardware and you should fix it.
The yellow warning mark does not reveal all the problems in that particular device. If you want to know, full details of errors, you will have to visit inside the issue through device manager. Here , in this article, we will see how to Fix problem with Yellow Exclamation in Device manager in Windows 10.
How to Know the reason of Yellow Sign in Device Manager
Most of the users have to face problem in their device and it appears with yellow exclamation sign in Device Manager. But if you want to know the exact reason of problem of your device driver, you should go ahead through these steps: –
- Go to the Start option.
- Search for Device Manager and click the top result to open the console.
- Now Device Manager window will open now.
- Thereafter Find out the device having yellow exclamation mark.
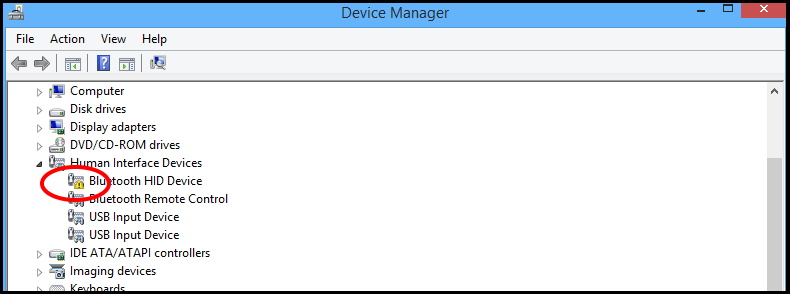
- If found, apply a double click on it.
- Go to the General tab from the top menu bar.
Under the Device status, confirm the problem. For example, This device cannot start. (Code 10) {Operation failed} The requested operation was unsuccessful.
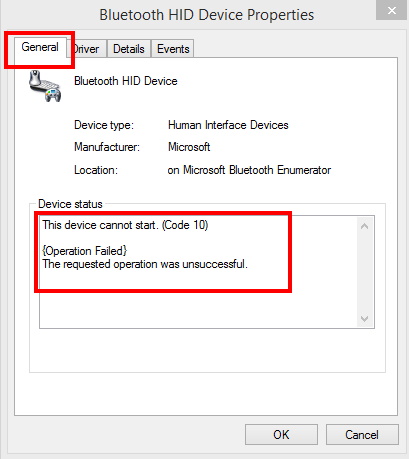
Here, you will find the exact reason of the problem and accordingly you can try to resolve it.
How to Fix problem with Yellow Sign in Device Manager in Windows 10
Whenever you acknowledge yellow exclamation sign against any of your installed device, you should go through the following workarounds to fix the issue: –
Uninstall the Device Driver
- Open Device Manager.
- Apply a right-click on the device having yellow exclamation sign against the device driver.
- Select the option Uninstall device from the drop down menu.
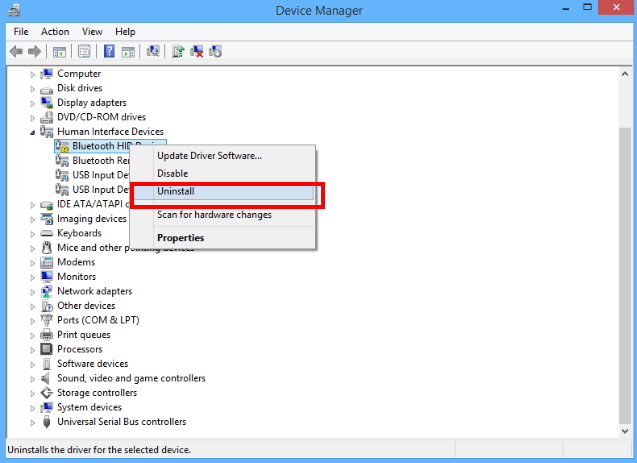
- Click the Uninstall button.
- Reboot your system.
Update Driver having Yellow Singh in Device Manager in Windows 10
You should download the latest drivers from your manufacturer support website and follow their instructions to complete the installation.
- Open Device Manager.
- Make a right-click on the device having yellow exclamation mark and select the Update driver option.
- Click on the Browse my computer for drivers option.
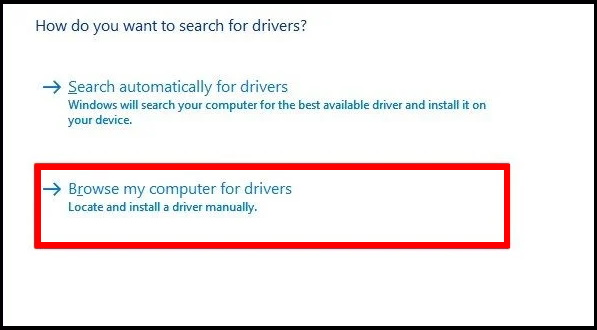
- Thereafter click on the Browse button.
- Check the Include subfolders option.
- Thereafter click on the Next button.
- At last, click on the Close button.
After you complete the steps, the driver will install, and the exclamation mark should disappear from the Device Manager.
Update Device Driver through Windows Setting
If yellow sign display against any of your device driver and it is located under other devices section, you should install the latest device driver through Windows Update. Previously you could download drivers through Windows Update directly from the Device Manager, but this feature is no longer available. Now you must use the Windows Update settings from the Windows Settings app.
- Open Windows Settings.
- Choose Update & Security.
- Thereafter Select Windows Update.
- Now click on the View optional updates option.
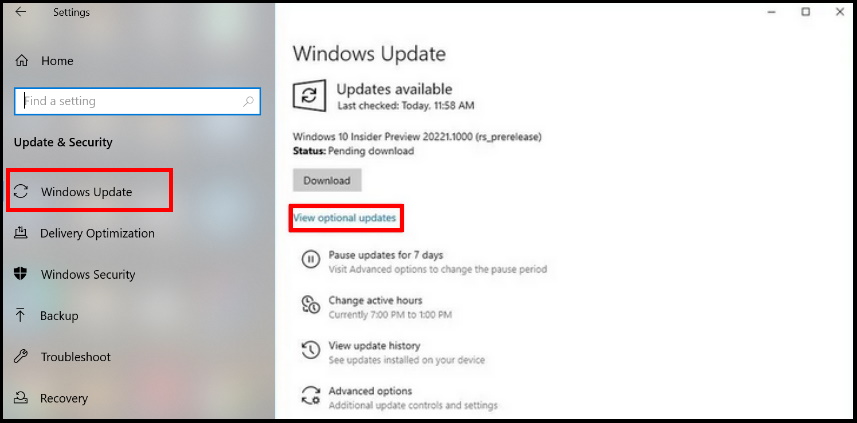
- Click on Driver updates.
- Select the driver for the device with the yellow mark.
- Click the Download and install button.
Once you complete the steps, the latest version of the driver available through Windows Update will install, and the yellow sign exclamation mark issue will no longer appear in Device Manager.
