How to fix Restoring network connections error “The local device name is already in use” in Windows 10. Many users utilize the drive mapping feature to connect disk driver that is remotely hosted. And accordingly they have to face Restoring network connections error in windows 10. When you try to mapping your network drive, particularly assign the name of network connection, an error message display on your screen duly quoted the following: –
An error occurred while reconnecting <drive letter> to <file path> to Microsoft Windows Network: The local device name is already in use. The connection has not been restored.
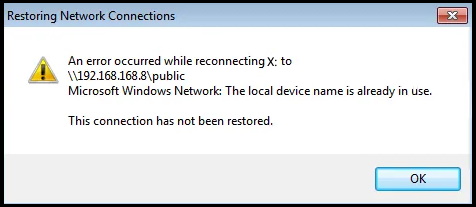
Any network driver related issue, incorrect configuration of Mapping drive and Disable File and printer sharing settings may be a possible cause of this error. In this article, we will try to fix the issue through various methods.
How to fix Restoring network connections error “The local device name is already in use” in Windows 10
When users try to connect mapped network drive, they face a Restoring Network Connections error. Here are the various workarounds to solve the issue.
Ways-1: Remap the Network Drive
Remapping the Network drive is the best solution of Windows 10 not restoring Network connections. Follow these steps to complete the process: –
- Press Win + E Shortcut key to open File Explorer in Windows 10.
- From the top ribbon, click the Map network drive option.
- You may open Map Network Drive through right click on This PC option in File Explorer.
- Here specify the drive letter from the drop down menu for the connection and the folder that you want to connect to under Browse section.
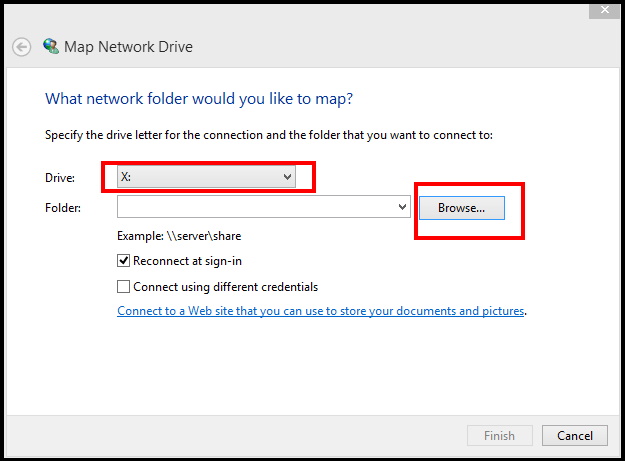
- Make a Click on Browse button to select a location of map.
- Thereafter Press the Finish button.
Ways-2: Enable File and Printer Sharing through Windows Defender Firewall
There is a possibility of Windows defender blocking Apps or programs. You should enable File and Printer sharing settings through Windows Defender Firewall. Go through these steps: –
- Go to start.
- Type cp in it.
- Select Control Panel from the top result.
- Click on Windows Defender Firewall from the menu.
- Now click on the option Allow an app or feature through the Windows Defender Firewall from the left side of items list.
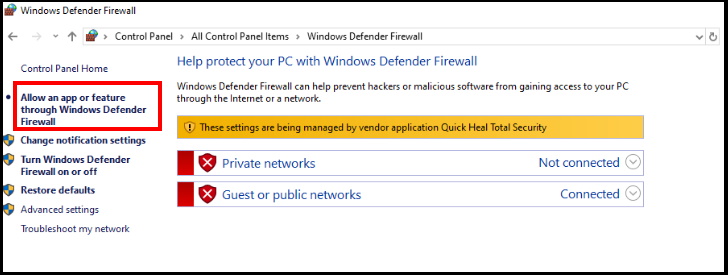
- Press the Change settings button.
- Enable all the check boxes for File and Printer Sharing if that isn’t enabled.
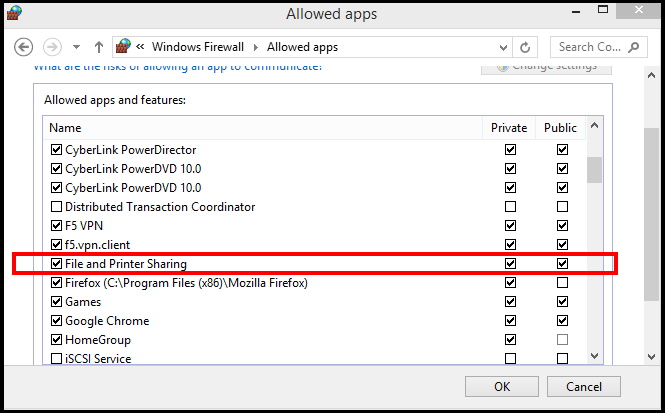
- Click OK to save the settings.
- Don’t forget to Restart Windows 10 system.
Ways-3: Change the Value of ProtectionMode to fix Restoring network connections Error in Windows 10
Some users have reputedly fixed the Restoring Network Connections error by modifying the value of ProtectionMode through Registry editor. Follow these steps: –
- Press the Windows key + R conjointly to launch Run.
- Type regedit in the box and click OK button.
- Registry Editor Window is open.
- Here navigate the following path: –
- HKEY_LOCAL_MACHINE\System\CurrentControlSet\Control\SessionManager
- On the right-hand side, apply a double click on the ProtectionMode key.
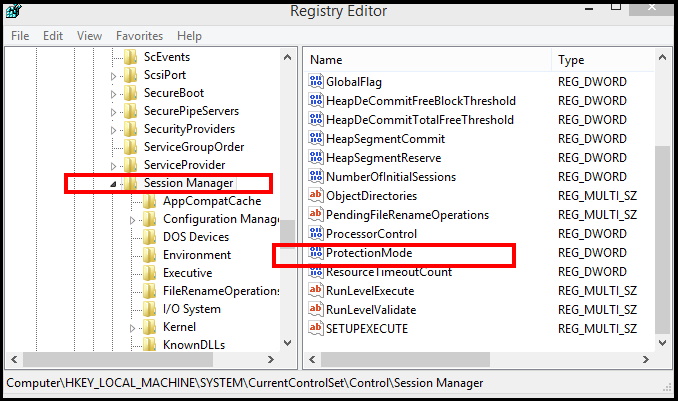
- Set the value to 1 and click on OK button.
- Restart your system.
Ways-4: Restart Computer Browser service through Command Prompt
Any conflict in Computer Browsing Service may be a cause of Restoring Network Connections error and accordingly you are facing the message “The local device name is already in use” in Windows 10. You should restart the Computer Browser service to resolve the issue. Go through these steps: –
- Open Run Command window.
- Type cmd in typing area.
- Make a right click on Command Prompt and choose the option Run as Administrator.
- Then type the following command in black box and press Enter: –
- net stop “Computer Browser”.
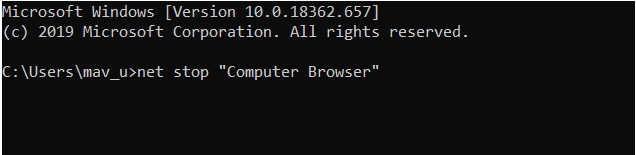
- Thereafter enter the following command and press Enter key to execute: –
- net start “Computer Browser”
Ways-5: Check and Assign for missing or Conflict drive letters
You should ensure that no any drive having without drive letters or conflict between two drive letters. You should check and if any found, assign a new drive letter.
- Open Run.
- Type diskmgmt.msc and press Enter.
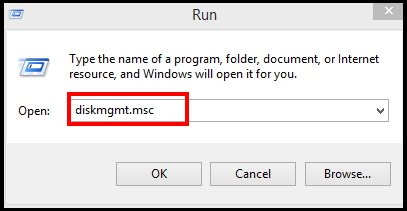
- Disk Management window will open.
- Navigate the particular drive.
- If found, make a right click on it.
- Choose the option Change Drive Letter and Paths from the drop down menu.
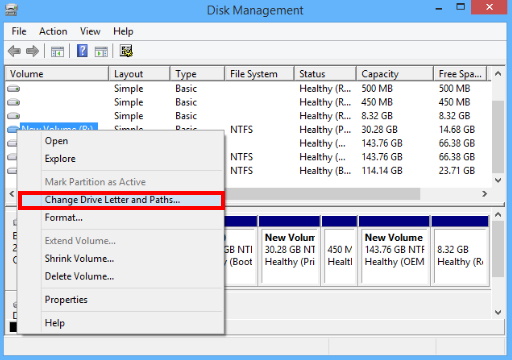
- Press the Add button.
- Select the Change option.
- Select the Assign the following drive letter option.
- Choose a drive letter on the drop-down menu.
- Click OK to exit the window.
Ways-6: Delete MountPoints2 registry key to fix Restoring network connections Error in Windows 10
Some users confirmed that after deleting MountPoints2 registry key, the issue regarding Restoring Network Connections resoled. So you should apply this method: –
- Press the Windows key + R conjointly to launch Run.
- Type regedit in the box and click OK button.
- Registry Editor Window is open.
- Here navigate the following path: –
- HKEY_CURRENT_USER > Software > Microsoft > Windows > CurrentVersion > Explorer.
- From the left side, right-click on the MountPoints2 key and click on the option Delete.
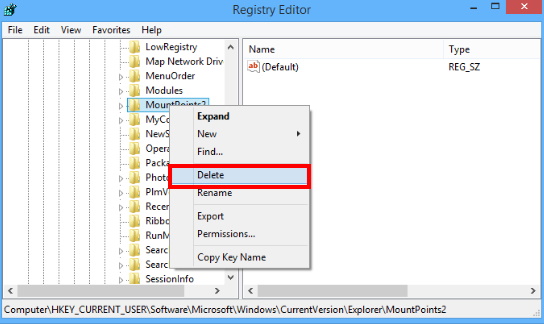
That’s all.
