How to Fix Photo Capture Start Timeout Camera Error 0xa004292 in Windows 10. Webcam is an important part of any Laptop for close interaction between users over network. Sometimes users having complain of various types of camera error occurs in windows 10. Such as: –
“Webcam not working Properly” in Laptop in Windows 10
Black Screen of Webcam in Windows 10
The camera or webcam error exists from hardware as well as software also. Photo Capture Start Timeout Camera Error 0xa004292 is one of them that is a software related error. Occasionally users reported that when they try to use webcam in their Laptop, the following message appears on their screen: –
“Something went wrong. Try restarting your device. If you need it, here’s the Camera error code 0xA00F4292 <PhotoCaptureStartTimeout>”
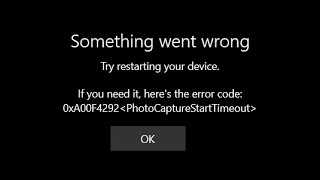
How to Fix Photo Capture Start Timeout Camera Error 0xa004292 in Windows 10
The main reason behind this error is either outdated, corrupted or missing driver or permission denial from settings to run this device. Sometimes any bug also affect your camera after installing latest windows update. Incomplete windows update may be a cause of this error. In this article we will discuss various workarounds to resolve <PhotoCaptureStartTimeout> Camera Error 0xa004292 in Windows 10.
Ways-1: Update the Graphics Driver
Firstly you should update your Display adaptor driver from Device manager to fix this issue. Follow these steps: –
- Open Device Manager in your Windows 10 system.
- Navigate the option Display adaptor from the list.
- Make a click on it to expand.
- Make a right click on driver.
- Choose the option Update driver software.
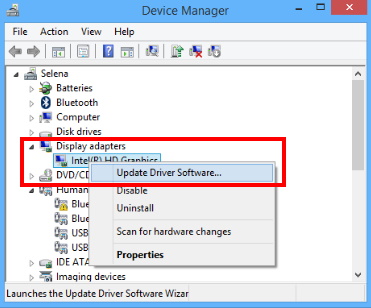
- A new window will open now.
- Choose the option Search automatically for update driver software.
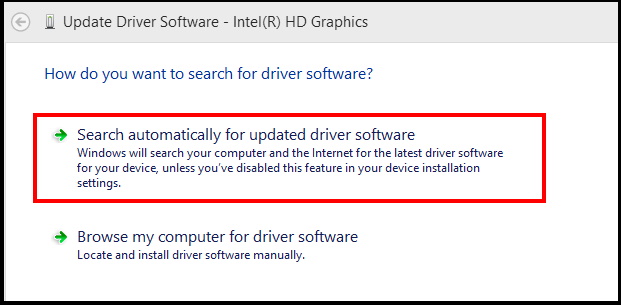
- Let the window complete the process.
- Once finish, restart your windows 10 system.
- You may see a message on your screen that “The best drivers for your device are already installed“.
- Then go to the Manufacturer’s website and download the latest drivers and accordingly install them.
Ways-2: Reinstall Graphics Driver
If updating display adapter does not fix this issue, you should reinstall graphics driver in Windows 10. Go through these steps: –
- Go to Device Manager.
- Find out the option Display adaptor from the list.
- Make a click on it to expand.
- Apply a right click on driver.
- Choose the option Uninstall.
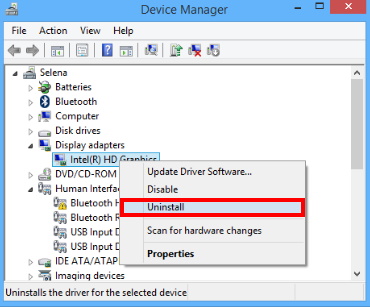
- A new window for Confirm device Uninstall will open.
- Here make the check against box Delete the driver software for this device.
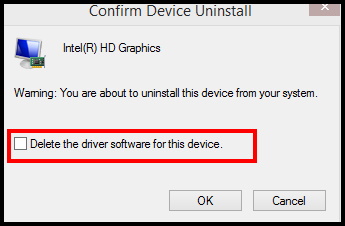
- Let the window complete the Uninstallation process.
- Thereafter restart your system.
- Now open a web browser.
- Go to the Manufactures website of your graphics card.
- Fin out the most recent and compatible version of the software.
- Download and install the same.
Ways-3: Clear Camera Roll Folder to fix Camera Error 0xa004292 in Windows 10
All the media files containing Photos or videos recorded through Webcam are stored in Camera Roll folder in File Explorer of Windows 10. Sometimes there is a possibility of malware attack or infected files in that folder and accordingly Camera Error 0xa004292 appears on your screen. You should clear this folder by deleting all files and folders in this location. To complete the process, follow these steps: –
- Press Win + E shortcut key.
- It will open File Explorer in Windows 10 system.
- Go to This PC option.
- From the left menu, open the Picture folder.
- Make a double click on the folder named Camera Roll.
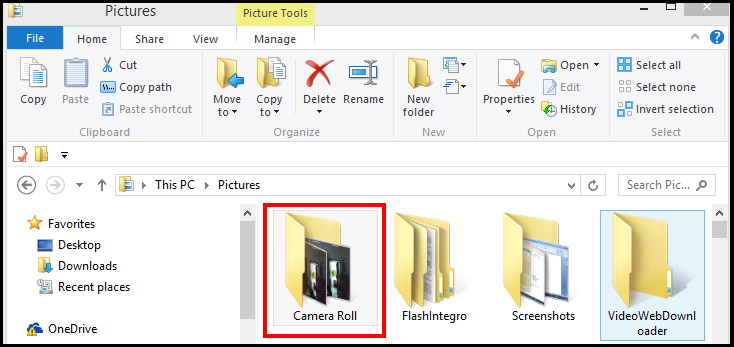
- Press Ctrl + A to select all contents of this folder.
- Press Delete.
Ways-4: Apply Windows Inbuilt tool Troubleshooter
Troubleshooter is the most convenient tool to resolve various types of Windows related issues. This tool automatically detect the issue and resolved them accordingly. To use this tool, follow these steps: –
- Open Run command by pressing Win + R shortcut key at a time.
- Write the following command in it and press Enter: –
- msdt.exe -id DeviceDiagnostic
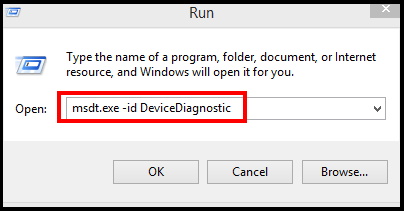
- Hardware and devices Troubleshoot window will open now.
- Click on the Next button.
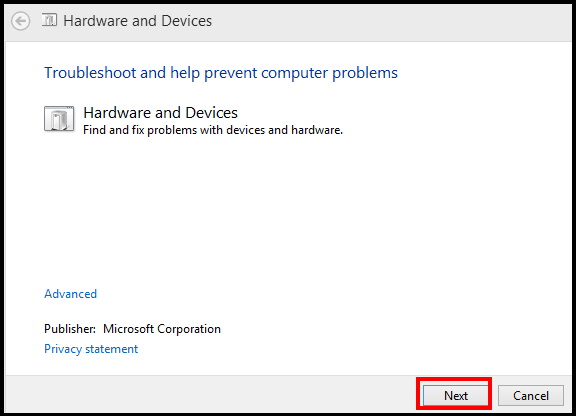
- Troubleshoot will detect the issue if any automatically.
- Follow on-screen instruction to fix the issue.
Ways-5: Close the Program using Camera in Background
Some applications such as Skype, Photos app, Video calling app may use the Camera in Background and due to this Camera Error 0xa004292 is appearing on your window screen. So to access the Camera or webcam, you should check whether such app is running in background or not. If so, close the app and then start using camera. Follow these steps: –
- Go to Taskbar.
- Make a right click on the taskbar and choose the option Task manager.
- Now go to the Process tab.
- Find out any such program running.
- Make a right click on it and choose the option End Task.
- The program is now close.
- Now use Camera or webcam in your Laptop.
Ways-6: Apply System File Checker to fix Camera Error 0xa004292 in Windows 10
Any corrupt file system may be a cause of <PhotoCaptureStartTimeout> Camera Error 0xa004292 in Windows 10. You should apply sfc / scannow command to resolve this issue.
- Open Run Command by pressing Win+R shortcut key conjointly.
- Write CMD in it and press Enter.
- Command Prompt window will open now.
- Make a right-click on it and select Run as Administrator.
- Type sfc/scannow.
- Press Enter.
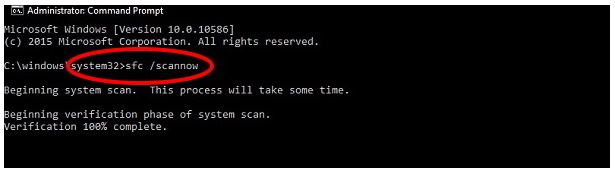
Ways-7: Grant permission to access the Camera app
If your system setting denying the various apps including camera app to run, Camera Error 0xa004292 will appear on your screen. in Windows 10. You must unblock such restriction imposed to run the camera app from settings. Go through these steps: –
- Press Win + I shortcut key to open Windows Settings.
- Choose the option Privacy.
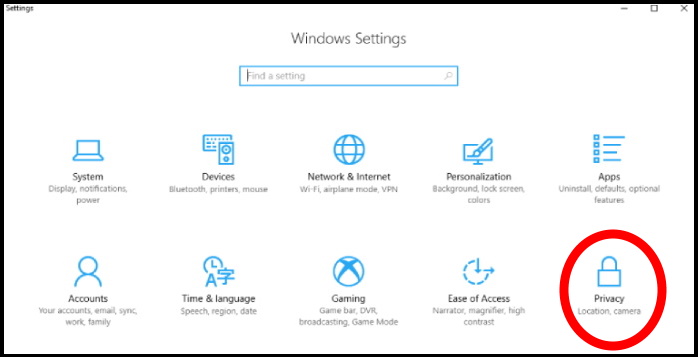
- Now from the left pane of setting window, go to the App Permission section.
- Here select the option Camera.
- Thereafter go to the right side of page.
- Here you will find the option Allow apps to access your Camera.
- Turn the toggle button On.
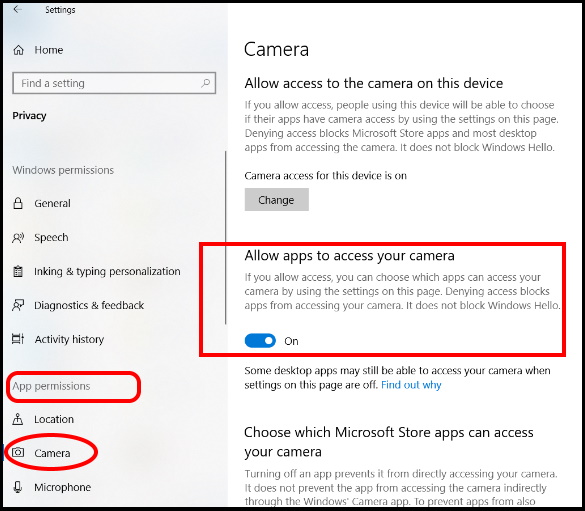
- If you allow access, you can choose which apps can access your camera by using the settings on this page. Denying access blocks apps from accessing your camera.
- Now scroll down, here you will find the option Choose which Microsoft store apps can access your camera.
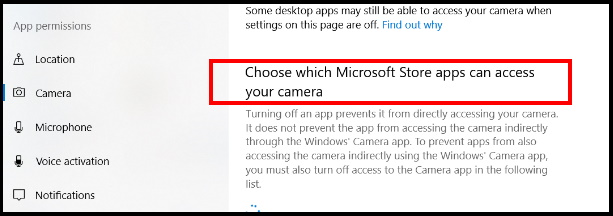
- Against each app, you will find a toggle button.
- Turn it on as per your requirement.
Ways-8: Change Windows Defender Firewall Setting to access Camera App
Windows defender firewall is a security layer of your windows 10 system. It provides safety to your system from external threats. It blocks various apps that harm your system. There is a possibility that it also blocking Camera app in your system. You should change settings of Windows Defender Firewall to use and access Camera app in Windows 10 of your Laptop. Follow these steps: –
- Go to Search option.
- Type cp in it.
- Choose Control Panel from the top result appeared as Best Match.
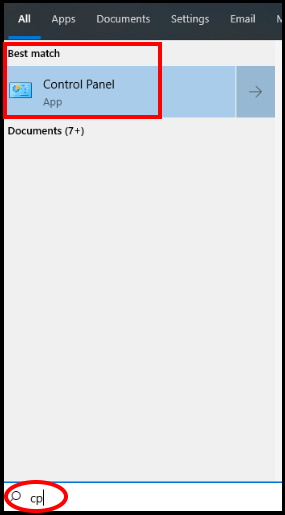
- Select the option Windows defender Firewall from the available list.
- From the left pane, make a click on the option Allow an app or feature through Windows Defender Firewall.
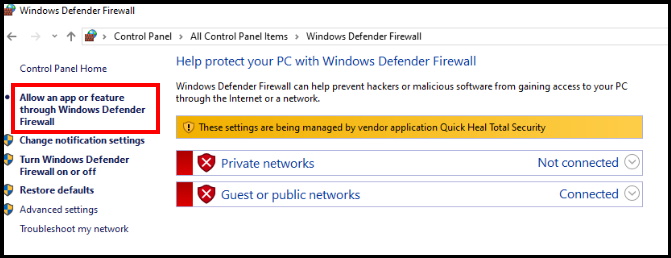
- Find out Camera App or Windows Camera from the list.
- Uncheck the boxes against both the option from Private and Public network.
- Thereafter click on Ok button to save the changes.
Ways-9: Update Camera Driver
- Type devmgmt.msc in Run Command box.
- Press Enter.
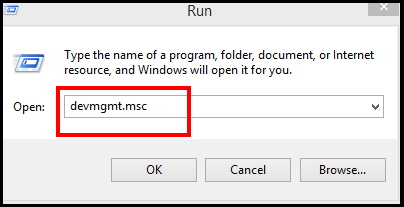
- Device Manager window will open.
- Navigate the option Camera.
- Make a click on it to expand.
- Here you will find your camera driver.
- Make a right click on it.
- Choose the option Update driver from the drop down menu.
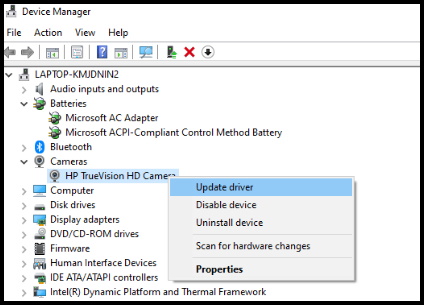
- A new window will open now.
- Choose the option Search automatically for update driver software.
- Follow on-screen instruction to complete the process
- Once the process is finished, restart your system.
Ways-10: Reinstall Webcam Driver to fix Camera Error 0xa004292 in Windows 10
There is also a possibility of your webcam driver may be corrupted, so you should uninstall your webcam driver and reinstall it to resolve the issue. Go through these steps: –
- Open Device manager through any of steps mentioned above.
- Go to the Camera section.
- Click on it to expand.
- Apply a right click on your webcam driver.
- Choose the option Uninstall.
- In the Uninstall device window, click on the Uninstall button
- Let the window complete the process.
- Restart the system. Windows will attempt to reinstall the drivers
- Now go to top menu bar.
- click on the Action tab.
- Select the option Scan for Hardware changes.
That’s all.
