How to Fix or Reinstall Bluetooth Driver in Windows 10 / 11. It always happens with any users of windows 10 that Bluetooth network not supporting and connection is not establishing. Means Bluetooth is unable to connect with the network and failed to pair with available wireless devices. To get rid of this issue you should deal with its driver for a better network connection. In this topic, we will discuss about its complete procedure such as how to un-install Bluetooth driver, how to re-install Bluetooth driver. Outdated driver is a certain possible cause of failure of Bluetooth connectivity. So, the reinstallation of the driver will help you to connect your PC to other peripheral devices.
How to Fix or Reinstall Bluetooth Driver in Windows 10 / 11
First you should check the version of Driver so that proceed to further Uninstallation.
1. Find out the details of Driver
Step-1: Open Run dialog box by Pressing ‘Win+R‘ conjointly. In dialog box, type devmgmt.msc and press Enter. Device Manager window will appear on screen.
Step-2: Here you will see a list of installed device drivers and their details. Now, expand the Bluetooth option in the list of devices by double-clicking on it.
Step-3: Two types of devices are generally occurs such as Realtek Bluetooth Adapter or Intel ® Wireless Bluetooth. right click on it and opt the Properties option from the menu.
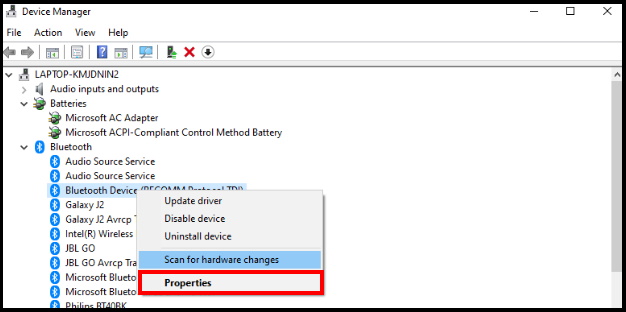
Step-4: Navigate to the Driver tab where you can find its details.
Step-5: Remember the name and version of your wireless paired Bluetooth adapter as it will help you in downloading the right driver.
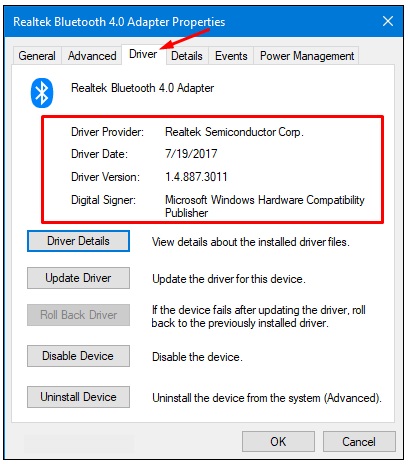
2. Uninstall Bluetooth Driver in Windows 10 / 11
Important – Once you uninstall the present wireless driver, your Bluetooth adapter will stop working.
- Press Win and X key conjointly to access Device Manager by tapping on its option.
- Double click on the Bluetooth option where you will get all network adapters connected with your PC.
- Now, find out your Bluetooth device, make a right-click on it. Click on Uninstall device option. If prompted, again click Uninstall to confirm the removal of selected driver.
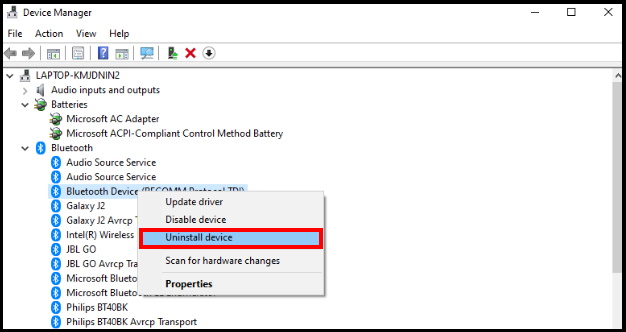
Note: If you are using older versions of Windows 10 then you will get the Uninstall option.
You must restart your PC once removal process of the selected Driver will be over. Make sure to reboot the system to avoid driver issues later.
3. Reinstall Bluetooth Driver in Windows 10 / 11
- Search the Bluetooth driver which you un-install earlier, in your PC manufacturer’s Bluetooth website. You have a Ethernet connection to operate this function.
- Proceed to the link Once you find the desired Bluetooth Driver.
- Download Bluetooth driver according to your system’s configuration on your computer.
- Visit to Download folder and double click on the downloaded .exe new driver’s setup. Again make a click on the Install button, then Next.
- Thereafter follow the onscreen guidelines to properly finish the installation. At the end, don’t forget to reboot your PC.
- You will see all available Bluetooth devices by pressing on the Bluetooth icon located on the taskbar.
- Important: Reinstall Bluetooth Driver will erase all the earlier Bluetooth Devices and its pairing password from your computer.
4. Start Bluetooth Services on PC
- Open Run command window by pressing Win+R conjointly.
- Here type services.msc and press Enter to proceed further.
- This will immediately launch the Services window on your PC.
- Now go to the right pane and make a right click on Bluetooth Support Service.
- From the context menu, click on the Restart option.
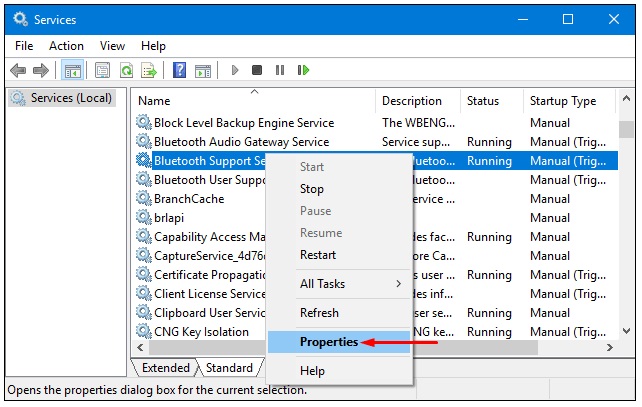
- Again double-click on the Bluetooth Support service.
- Let its Properties dialog box appear on the PC screen.
- Here, under the General tab, change the Startup type to Automatic.
- Then press Apply and OK to save the modifications.
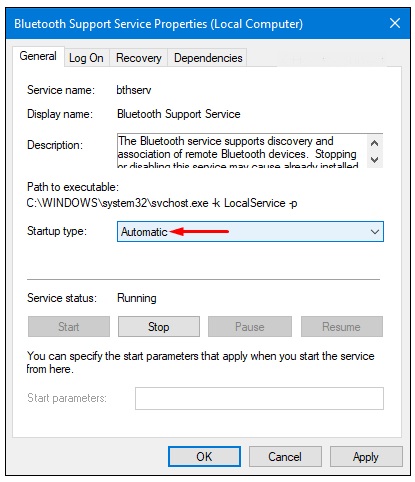
People also look for
- How do I Uninstall and reinstall Bluetooth Driver?
- How do I fix my Bluetooth driver?
- Uninstall and reinstall Bluetooth driver in Windows 10
- How do I install missing Bluetooth drivers Windows 10
- How do I fix Bluetooth device manager is missing?
- Reinstall Bluetooth Driver
That’s all.

It worked ! Thank you so much !!
thank you so much. it works now. but how come it disappeared all of the sudden?
it may be due to certain changes you have made in your system.
Bluetooth option is not showing in device manager
Click on View Option from the device manager menu. Select “Show Hidden Devices” option. Bluetooth option might have been hidden over there.
It has brought up two other Bluetooth adaptors that are not connected to my device. How do I connect one of them please and will this then allow the Bluetooth option to show in Device manager? Thanks. 🙂
Kindly visit our recent post. Tips: Bluetooth not displaying under Device Manager in windows 10 / 8 / 7
Help
It is telling me the hardware is not currently connected????
Hi… kindly apply Hardware and devices troubleshooter, if any hardware related issue,troubleshooter option will resolve.
Sorted thank you Selena you are a star!!
Bluetooth is not working
Please explain your problem in brief. Visit another Bluetooth related post of my site to resolve your issue.
Bluetooth stopped working all of sudden and not even showing in device manager nor in hidden devices
kindly apply hardware and devices troubleshooter, it will definitely fix your issue.
i don’t have any blue tooth drivers on my windows device manager
It may be hidden. Kindly click on the top of view button in Device Manager and select “Show hidden devices”.
If still not showing, You should install Bluetooth driver manually. Follow these steps:-
1. Open a browser window on your computer.
2. Type “intel bluetooth driver for windows 10” and then press Enter.
3. In the search result window, click on “Download Intel Wireless Bluetooth Driver for Windows 10“.
Follow onscreen instruction to complete the process.
Bluetooth Option Is Not Showing In Device Manager and i also did the show hidden icon. does this my laptop doesn’t have Bluetooth
Kindly go through this link Bluetooth not displaying under Device Manager in windows 10 / 8 / 7