Windows 10 Startup Repair is one of the most important tips which is used to fix boot problems in windows 10. It is also known better as Windows recovery tools which is helpful when your PC is facing certain starting problem. You may ask How it work, then simply it scans your PC for the problem and then tries to fix it so your PC can start correctly. Windows Startup repair is checking your system for problems.
This is one of the recovery tools in Advanced Startup options. This set of tools is located on your PC’s hard disk (recovery partition), Windows installation media, and a recovery drive.
Occasionally, As soon as you start your PC, You have to face a booting problem. Accordingly your PC performs a little slow. This topic will provide you easy and simple tips to run a Startup Repair Tool to fix problems that keep Windows 10 from loading.
Every time the PC is restarted, before Windows begins to load a message is displayed indicating that “Windows failed to start,” and offering an option to “Launch Startup Repair (recommended)” from a variation of the Advanced Boot Options menu as shown below:
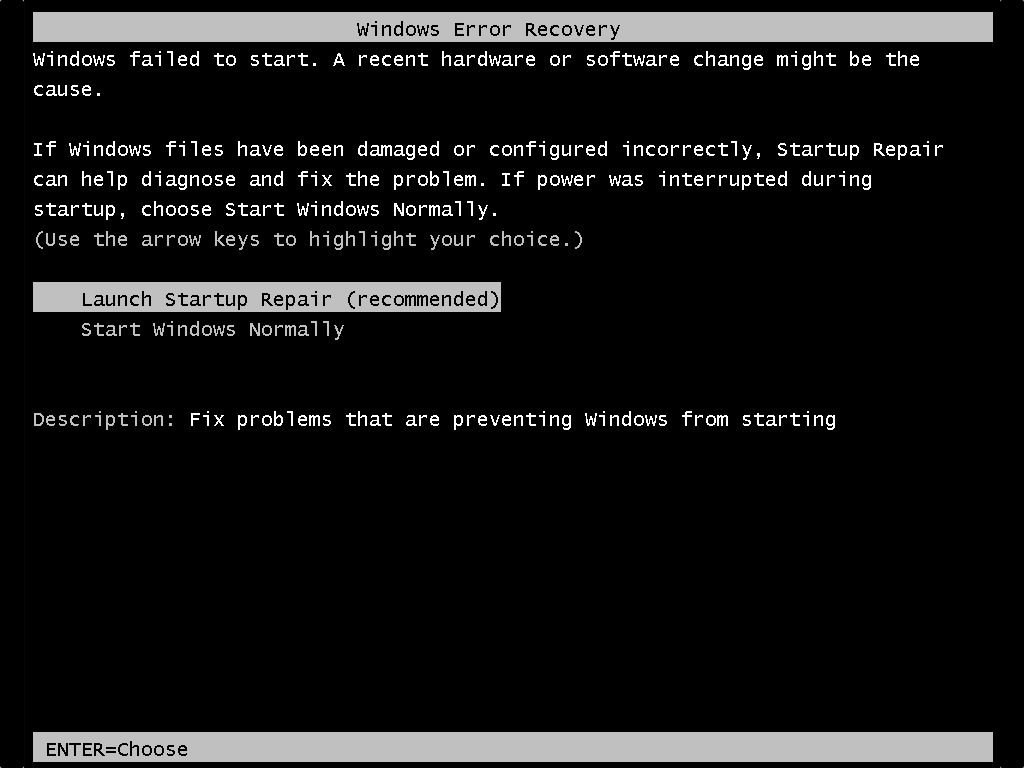
Resolve startup problems by Windows 10 startup repair
You will have to access the Advance startup setting to fix booting issues in Windows 10 by using the Startup Repair feature. You can perform well by using three different methods based on your position.
When PC isn’t responding, Access Advanced startup
If your system not responding well or even hang while boot process, you can apply this tips. Follow these steps: –
- Turn on Windows 10 system.
- When the Windows began to start, press power button. It will bring you to boot option.
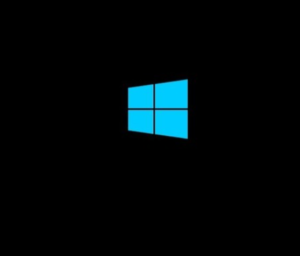
- Apply this tips for at least two more times.
Then, Windows 10 will launch into the Advanced Startup mode. After that, follow the process as explained in this article in succeeding paras. It will resolve the issue regarding booting problems in Windows 10.
Access Advanced startup by using media for easy booting
Through USB installation media, you can use Advanced settings mode. Follow these steps: –
Step 1. Start your Windows 10 system through a USB media which should be bootable.
Step 2. Then click on Next button which displaying on your system.
Step 3. After that, an icon showing Repair your computer at the bottom-left corner. Click on it.
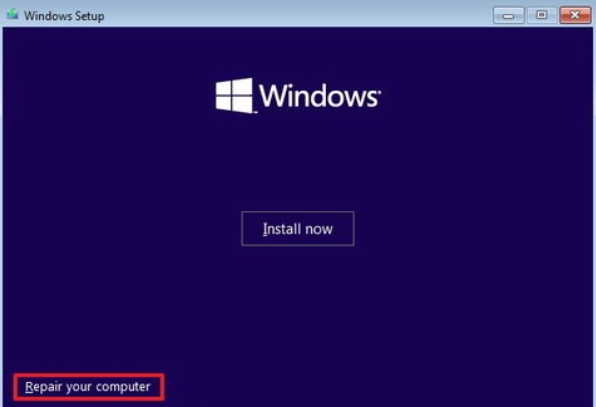
When PC is loading, Access Advanced Windows 10 startup repair
Now booting of computer is complete and your system is under “Loading”. you can also use these following steps to access in recovery mode through the Startup Repair tool:
Step 1. Open Settings.
Step 2. Go to the section Update & Security.
Step 3. From the left pane, choose Recovery.
Step 4. You will find “Advance startup” as shown in picture below. Under this option , click on the Restart now button.
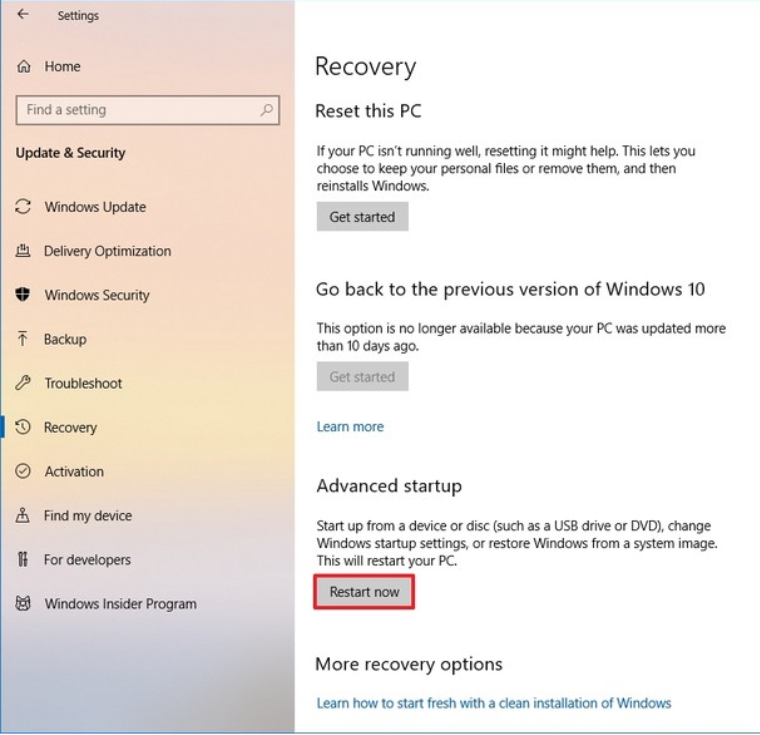
Once the above process finishes, your system may face loading problem. Then you should follow the following steps and be continue to fix loading issues in your Windows 10 system using the automatic repair feature.
Advance option: Loading problems fixed through Windows 10 startup repair
While in the Advanced startup mode, use the following steps to fix loading problem by using Startup Repair:
Step 1. At first Click Troubleshoot button shown in picture below.
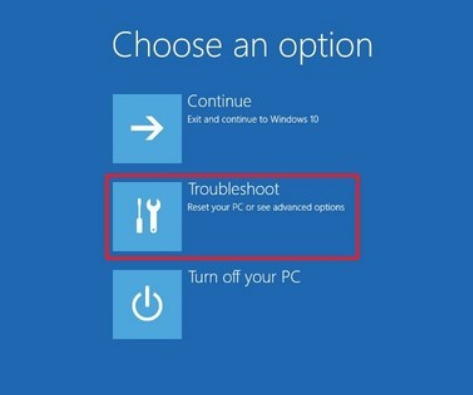
Step 2. Then Click on the Advanced options.
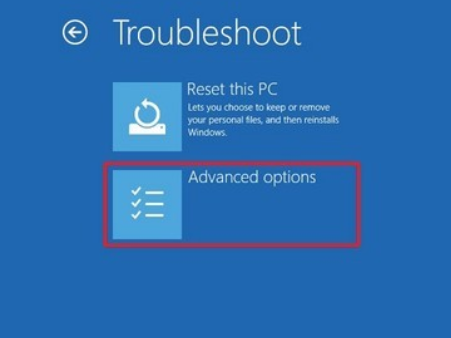
Step 3. Now you should Click on the Startup Repair option.
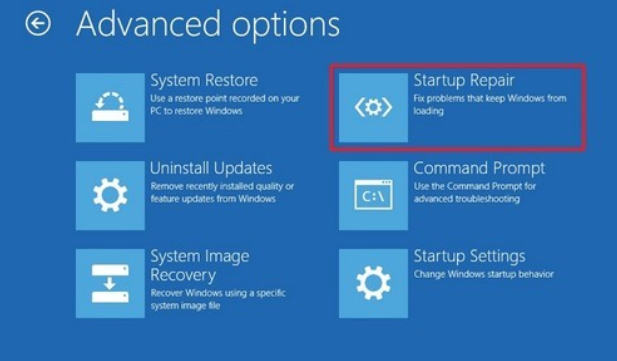
While click on startup repair button, you will have to visit your account setting. You should well aware about your account information. Follow the following steps with important tips.
Step 1. Choose your account.
Step 2. Enter your account password.
Step 3. Click on the continue button.
- If your system is still under loading problem, a message will displayed on your screen quoting “Start Repair couldn’t repair your PC” because no need to further fixing.
- After completing above these steps, the Startup Repair option will open to scan. It will also detect the issue that may stop your device from loading correctly and accordingly fix them .
- Also, this process generates a SrtTrail.txt file in the folder “C:\Windows\System32\Logfiles“. This feature may help to diagnose your issue easily.
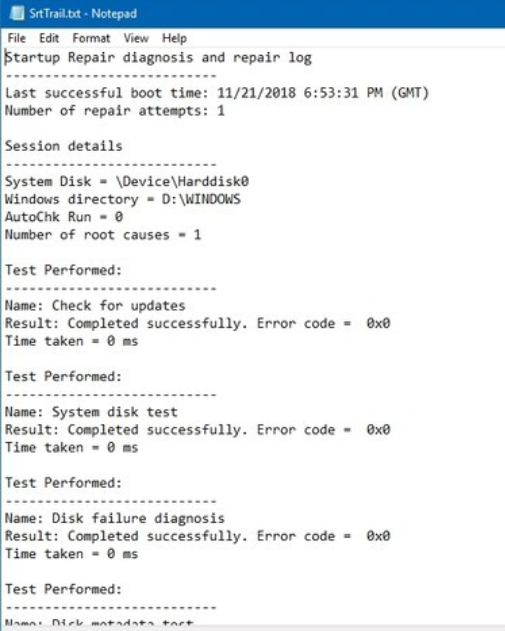
- If your problem is still exist and not resolved, you must exercise the following step.
- Visit your system’s Windows directory > System 32 > Log Files > Srt and open the SrtTrail.txt file in Notepad. In this portion, you can find the exact reason of failure of these important tips using startup repair.
- Hope You would be able to learn how to fix Windows 10 startup problems by using startup repair.
Important Points of Windows 10 Startup Repair
If you are using same installation media for a long time, you must replace it with a clean version of windows 10. However, this process may take long time, but will delete everything from your windows 10 system. This process will help to resolve the loading problems including its performance, life of battery and also other issues of Windows 10 system.
Startup Repairs can only fix certain problems, such as missing or damaged system files. It can’t fix hardware failures, such as a failing hard disk or incompatible memory, nor does it protect against virus attacks.
Startup Repairs isn’t designed to fix Windows installation problems, nor is it a backup tool, so it can’t help you recover personal files, such as photos or documents.
Users also look for
- What does startup repair do Windows 10
- Startup repair definition
- How much time startup repair takes
- Startup repair can not repair this computer automatically
- Startup repair not working
That’s all.

4 thoughts on “How to fix boot problems by Windows 10 Startup Repair”