How to Fix Windows plus Spacebar key not working in Windows 10. Many users keep multiple keyboard layout in their windows 10 system. They generally use Windows + Spacebar shortcut key to switch between different keyboard layout in windows 10. But recently some users having complaint that their Windows plus Spacebar key not working properly after installing windows update. In this article, we will discuss about How to Fix Windows plus Spacebar key not working in Windows 10.

Initial Workaround
Before starting solution in brief, you must try few initial workarounds as mentioned below, so that your problem of Windows + Spacebar shortcut key not working in windows 10 could be resolved at initial stage before putting extra effort. Try these workarounds: –
- Restart your system because sometimes many issues resolve after restarting the computer.
- Connect the keyboard with a different USB port in windows 10
- Once try to use onscreen keyboard through Ease of Access setting.
- Check the working condition of keyboard with a different computer.
- Connect another keyboard with the system and check whether its working or not.
How to Fix Windows plus Spacebar key not working in Windows 10
If non of the above mentioned initial workarounds suit with your system or give effective result, go through these fixes to resolve the issue.
Tips-1: Enable HID Services in Windows 10
Shortcut key will function if Human Interface Device Services of your system is in enable mode. So check whether it is disable or enable. To enable Human Interface Device service in windows 10, follow these steps: –
- Press Win + R shortcut key altogether.
- Run dialog box will open
- Type services.msc in it and press Ok button.
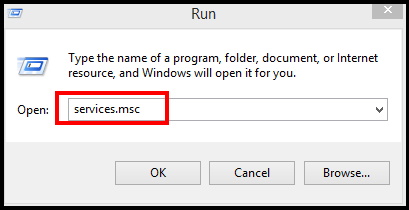
- It will open Services window.
- In the services window, navigate the option Human Interface Device Service.
- Make a right click on it.
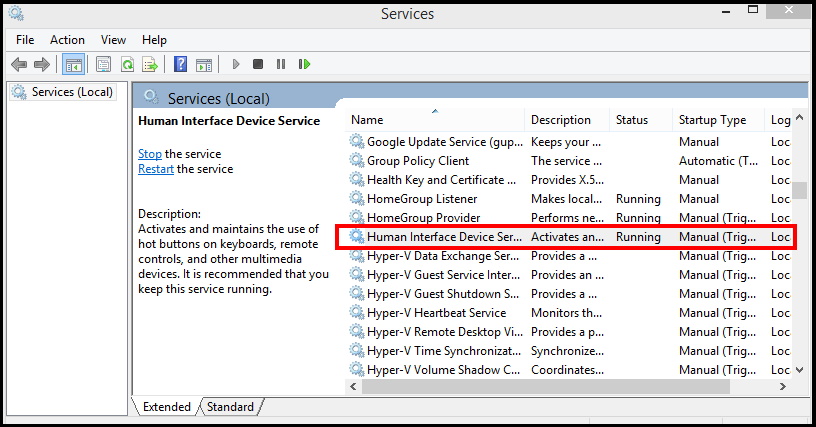
- Choose the option Properties from the drop down menu.
- Go to the startup type section.
- Click on small arrow and choose Automatic.
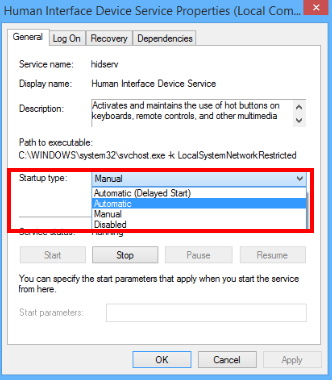
Tips-2: Reset Keyboard setting to Fix Windows plus Spacebar key not working in Windows 10
- Open Windows Setting by pressing Win + I shortcut key.
- Choose the option Time & Language.
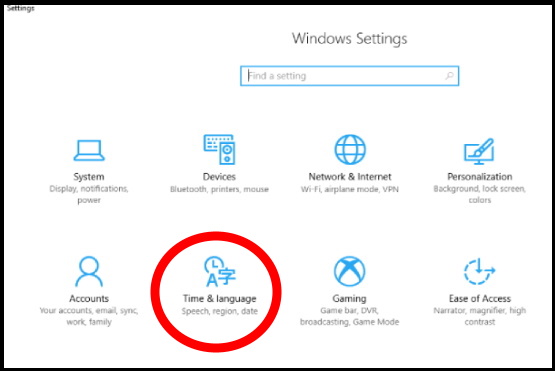
- Now from the left pane of setting window, click on Language option.
- Thereafter go to the right side of same page.
- Here you will find the section of Preferred Language.
- A list of languages is available here.
- The top result is your default language.
- To change the second listed language as default, click on arrow mark to shift it up.
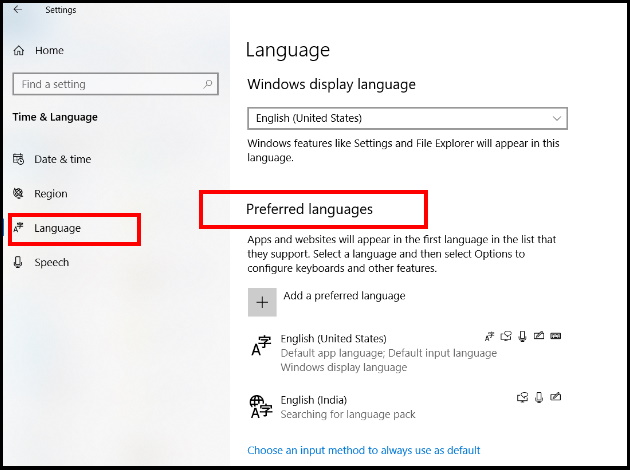
Tips-3: Disable Sticky keys
- Open Windows setting.
- Go to the section Ease of Access.
- From the left side, go to the Interaction section.
- Here select the option Keyboard.
- Now go to the right side.
- Turn the toggle button off under Sticky keys section.
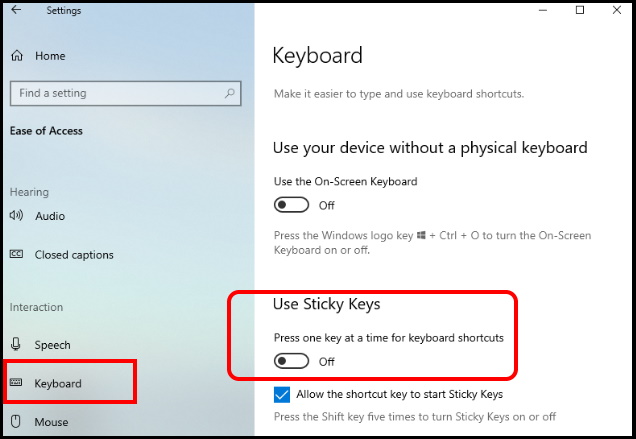
Tips-3: Restore your computer to the Previous state
If you have made any changes to your system and accordingly the error regarding Windows plus Spacebar key not working exists, you should restore your system to previous state where it is working fine. To restore previous state, follow these steps: –
- Open Run Dialog Box.
- Type rstrui.exe and press Enter.
- System Restore window will open now.
- Make a click on Next button.
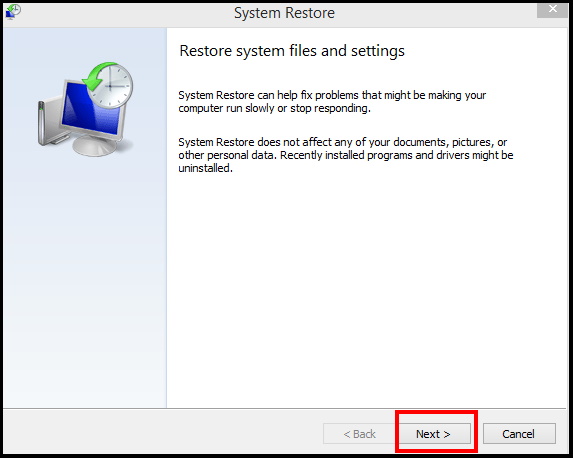
- Here a list of restore point will available.
- You should choose appropriate restore point.
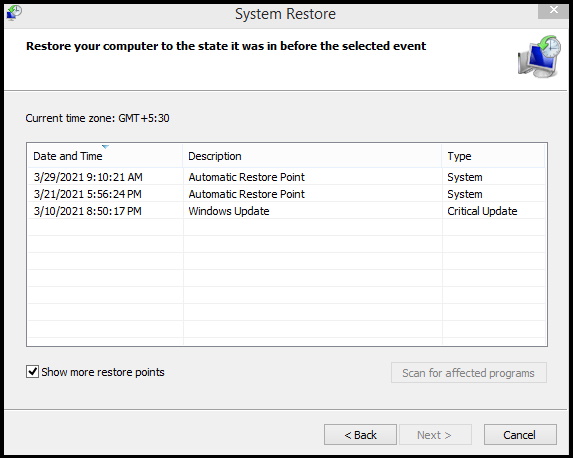
- Thereafter click on Next button.
- Follow on-screen instruction.
- It will take you the previous state where your computer have no any error.
How to Create System Restore Point in Windows 10
Tips-4: Update Keyboard Driver
- Go to start.
- Make a right click on it.
- Select Device Manager from the list.
- In Device Manager window, navigate the option Keyboard.
- Click on it to expand.
- Thereafter make a right click on your installed keyboard.
- Choose the option Update driver software from the context menu.
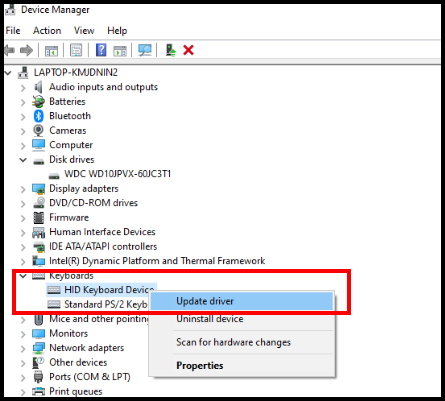
- In the Update Drivers window, click on Search automatically for drivers.
- Let the window be update the driver.
- Follow on-screen instruction to complete the process.
- Check if this fixes the issue. If not try the next one.
Tips-5: Rollback Keyboard Driver to Fix Windows plus Spacebar key not working in Windows 10
Sometimes Rolling back driver resolves various driver related issue, if the issue occurs due to driver error. So you must apply this method to resolve Windows + Spacebar key not working error in windows 10 by following these steps: –
- Open Device Manager.
- In Device Manager window, navigate the option Keyboard.
- Click on it to expand.
- Thereafter make a right click on your installed keyboard.
- Choose the option Properties from the context menu.
- Thereafter go to the Driver tab from the top menu bar.
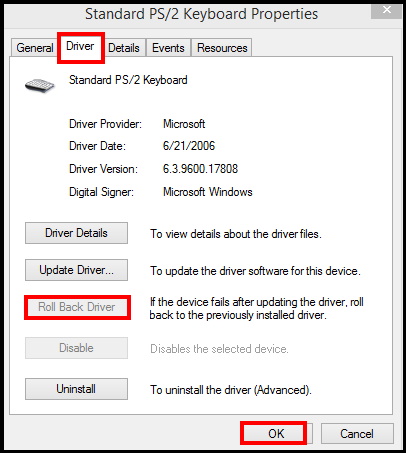
- Follow onscreen instruction.
Check whether your issue resolved or not. If not, try the next tips.
Tips-6: Apply Windows inbuilt tool Troubleshooter
Troubleshooter is a Windows inbuilt tool that helps to resolve various windows device related issues. It automatically detects the problems and fix them accordingly. To use windows Troubleshooter, go through these steps: –
- Open Windows Settings by pressing Win + I shortcut key altogether.
- Choose the Update & Security section from the available list.
- Now from the left pane of setting window, choose the option Troubleshoot.
- Thereafter go to the right side of same page.
- Scroll down and stop at Find and fix other problems section.
- Navigate the option Keyboard here.
- Make a click on it to expand.
- Click on Run the Troubleshooter option.
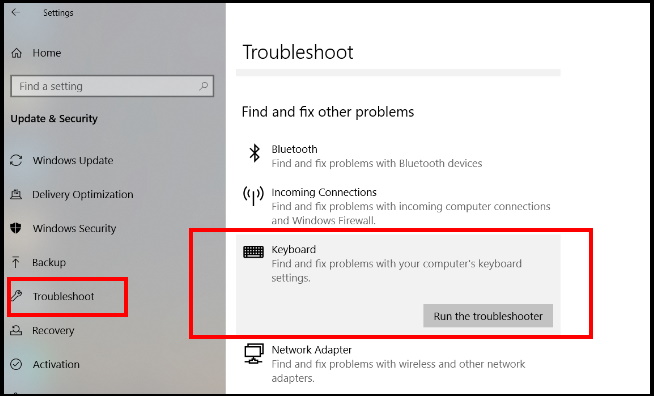
- Windows will run the Troubleshooter and notify if there are any issues.
- Follow the instructions and resolve the issues.
- Restart the System.
Check if it resolves the issue. If not, try the next tips.
Tips-7: Restore Factory Setting as Default
To change factory setting, you will have to access BIOS setup utility. Here is how to enter BIOS setup wizard: –
- Open Windows Setting.
- Select Update & Security.
- Now from the menu of left side, select Recovery option.
- Go to right pane and click on Restart Now button located under Advanced Startup option.
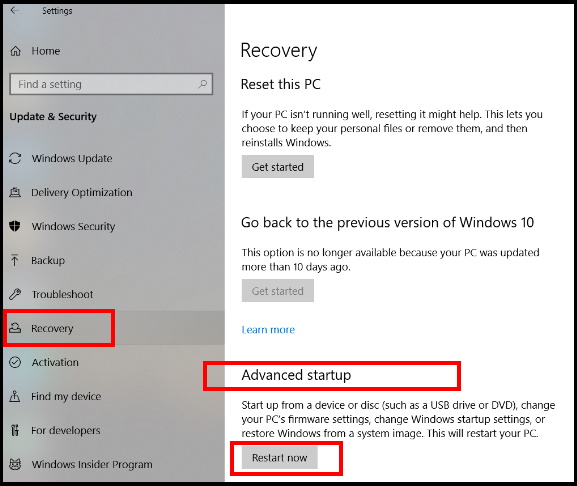
- As soon as you click Restart now tab, your PC will start to boot.
- While rebooting, you will access to Advance Startup Screen.
- Here select the Troubleshoot option.
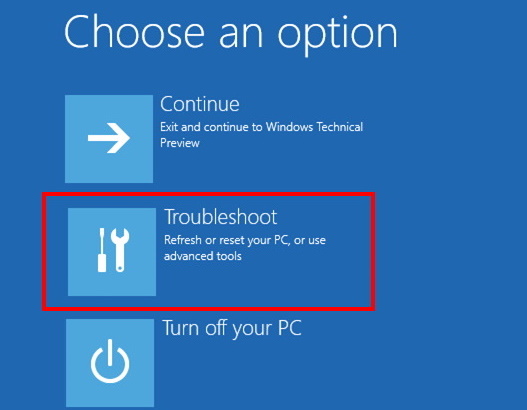
- Under troubleshoot, tap on Advanced options at the bottom part.
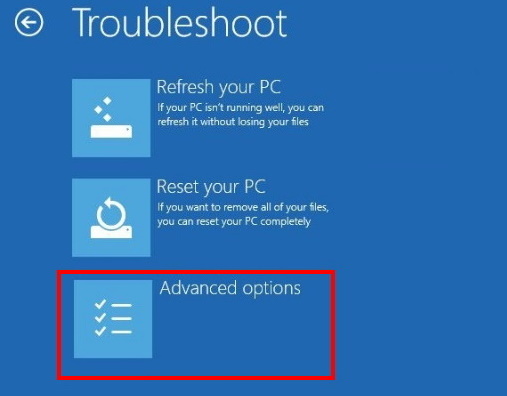
- Now Under Advance options window, select UEFI Firmware settings.
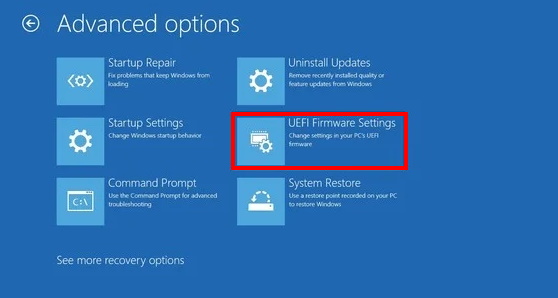
- A new window will open now.
- Go to the File Menu.
- Click on Default Setup option.
- Thereafter click on Restore Factory Settings as Default.
All about UEFI BIOS Setting in Windows 10
Tips-8: Reinstall Keyboard Driver in Windows 10
Here is how to reinstall keyboard driver in windows 10: –
- Open Device Manager.
- In Device Manager window, navigate the option Keyboard.
- Click on it to expand.
- Thereafter make a right click on your installed keyboard.
- Choose the option Uninstall from the context menu.
- Thereafter go to the Driver tab from the top menu bar.
- A Confirm device uninstall window will appear for your confirmation.
- Click on Ok button to give confirmation.
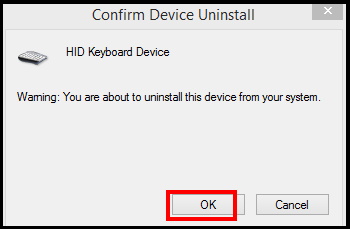
- Restart your system.
- Windows will automatically try to reinstall the driver.
- If you do not find the keyboard driver in the list, make a right-click on Keyboards.
- Choose the option Scan for Hardware changes.
- Now, the keyboard driver will available in the list.
Tips-9: Uninstall Windows Update causing Windows plus Spacebar key not working error in Windows 10
Some windows update having issues with keyboard. But unknowingly users install that update and accordingly such type of error appears. In this case, you should visit the Windows update history and find out that specific update and uninstall it. Follow these steps: –
- Open Windows setting.
- Choose the section Update & Security.
- Now from the left pane, select the option Windows update.
- Thereafter go to the right side of same window page.
- Scroll down and select the option view update history.
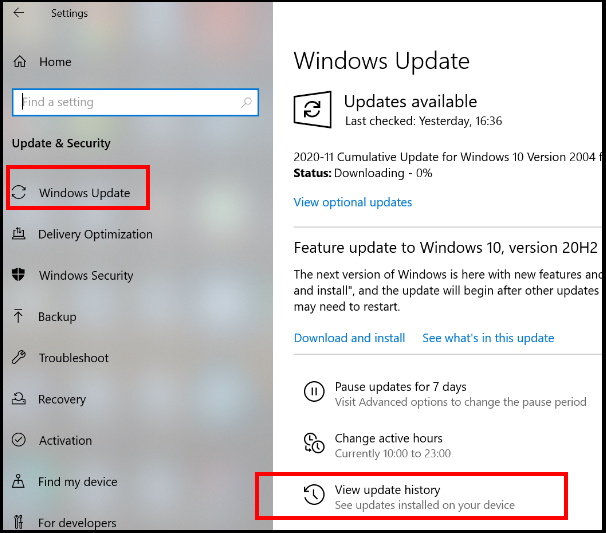
- A list of updates will appear.
- Find out that specific updates having keyboard update.
- Then click on uninstall button.
- A new window will open now with a list of installed updates in your system.
- Apply a right click on that specific updates causing keyboard error.
- Select the option Uninstall.
Tips-10: Apply System File Checker if Windows plus Spacebar key not working
Any corrupt file system may be a cause of Windows plus Spacebar key not working error in Windows 10. You should apply sfc / scannow command to resolve this issue.
- Open Run Command by pressing Win+R shortcut key conjointly.
- Write CMD in it and press Enter.
- Command Prompt window will open now.
- Make a right-click on it and select Run as Administrator.
- Type sfc/scannow.
- Press Enter.
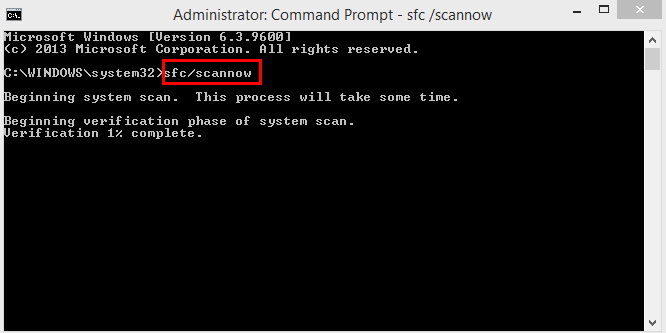
Hopefully, your issue will resolve by applying the Tips mentioned in this article.
That’s all.
