How to Restore Deleted Files in Windows 10 using Windows File Recovery. Sometimes any files or folders including photos or video, pdf files accidentally deleted from the system and it makes worry for them. To recover files by using System Restore is time taking process. If you want to recover deleted files instantly, Windows File Recovery is the best solution. Here in this article we will discuss the following aspects in brief: –
1.How to Install Windows File Recovery in Windows 10.
2.How to Restore Deleted Files in Windows 10 using Windows File Recovery.
3.How to Recover a File in Default Mode
4.How to Recover a File in Segment Mode
5.How to Recover a File in Signature Mode
How to Install Windows File Recovery in Windows 10
- At first go to this Link to download Windows File Recovery.
- Otherwise, you can simply search Windows file recovery in Microsoft store window.
- Once found, download it.
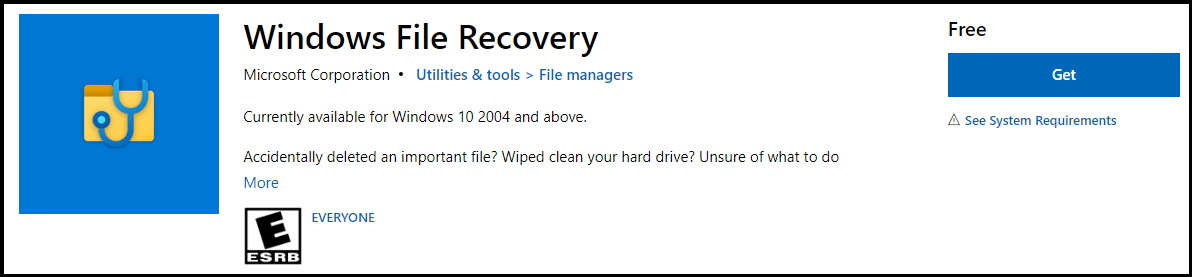
- Now go to the start menu.
- Search for file recovery.
- Open the Windows File Recovery from the appeared result.
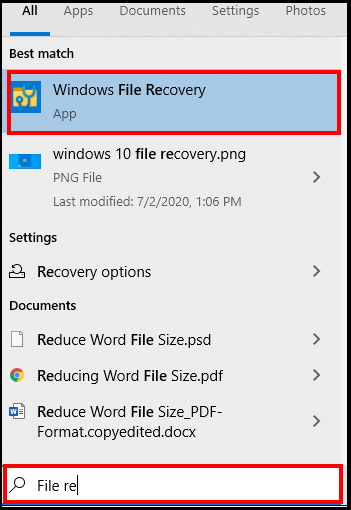
- Click on Yes button to give confirmation.
- It will launch in Command Prompt window where you can use various commands to recover deleted files.
How to Restore Deleted Files in Windows 10 using Windows File Recovery
Once you successfully installed Windows File Recovery in Windows 10 system, you must know how to use it. There are three different mode of Windows File Recovery. These are as under: –
- Default Mode: If your system having NTFS default file system and you have recently deleted any file, you should use the Default mode and find out deleted files using the Master File Table (MFT).
- Segment: If you have formatted your system as well as deleted your files a while ago, you should apply the Segment mode to recover the deleted file in Windows 10.
- Signature: The Default and Segment modes only work on NTFS file systems. If you have lost files on an external device, Signature mode will be helpful to recover deleted files.
You will have to use winfr command to apply this tool alongwith the specific drive that you want to search the deleted files. Thereafter provide the destination folder which you want to save after recover.
Follow these steps to recover deleted files: –
- Launch Windows File Recovery.
- Type the following command in black box: –
- winfr source-drive: destination-drive: [/switches]
- Here the source drive, from where you lost the file and destination drives where you want to restore file.
- For Example, if you lost a pdf file from the download folder, type the following command followed by Enter key: –
- winfr C: D: /n \Users\<username>\download\*.pdf /n \Users\<username>\ download\ *.pdf
- The deleted file will be recovered in a Recovery_<date and time> folder on the D: drive.
Uses of Different types of Recovery Mode
To decide which type of mode to be used, is an important factor. Because each mode having its different types of supporting file types. As we have discussed above, there are three types of recovery modes available in Windows Recovery tool. Here are the various types of files you can recognize to use for recovery of deleted files: –
- Default Mode: All default files which have deleted recently formatted with NTFS supports default mode.
- Segment Mode: This mode supports a file type which have been deleted a while ago and you are using a corrupt drive.
- Signature Mode: Signature mode supports file types such as ASF, JPEG, MP3, MPEG, PDF, PNG, and ZIP files. ZIP files will also include Office documents stored in formats like DOCX, XLSX and PPTX.
How to recognize File type in Windows 10
Before further proceeding to apply Windows Recovery tool, you must know the type of files, you have deleted accidently and what mode of files to be applied: to recognize a file type. follow these steps: –
- Go to the file explorer.
- Make a double click on This PC option.
- Apply a right click on drive.
- Choose the option Properties.
- Here you will find the file types under the General tab from the top menu bar.
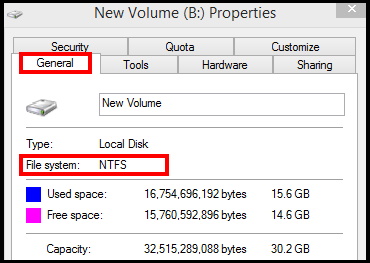
How to Recover a File in Default Mode
- To recover a file named documents use the under mentioned command in command prompt window: –
- /n document.docx
- You may apply a full path, such as /n \Users\Selena\Documents\document.docx
- If you want to search all files in a documents folder, use the following command: –
- /n \Users\Selena\Documents
- To recover a file with wildcard support, use the command /n \Users\Selena\Documents\*.docx
- It will find all your Docx files in that particular folder.
- Finally apply the following command in a particular drive
- winfr C:D: /n*.docx
- Type Y to continue.
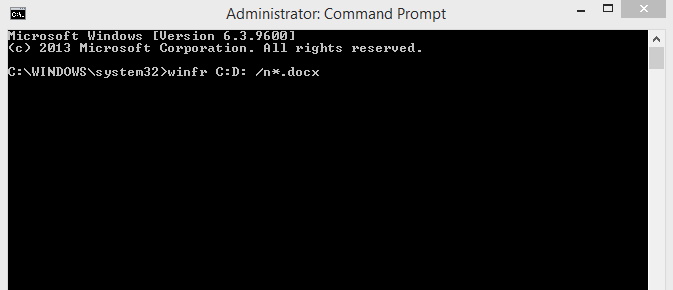
There is also a facility available here to recover multiple file system at time with single command. Type the following command: –
winfr C: D: /n*.docx /n *.xlsx /n *.pptx
How to Restore deleted files in Segment Mode
Segment mode is similar to Default mode. only you have to use /r in addition to /n command. Segment mode recovery command is same as default mode. When default mode does not recover any deleted file, you should apply the Segment mode.
If you want to recover deleted MP3 files in your windows 10 system in a particular drive C and want to save them in drive D, use the following command: –
winfr C: D: /r /n *.mp3
How to Restore deleted files in Signature Mode
Signature mode is little different from default mode and Segment mode. It searches the specific file types for a specific folder. To use the Signature mode, you should apply the commands /x to use Signature mode and /y: for selecting the file types.
Here are the some list of supported file types group and their command line: –
- ASF: wma, wmv, asf
- JPEG: jpg, jpeg, jpe, jif, jfif, jfi
- MP3: mp3
- MPEG: mpeg, mp4, mpg, m4a, m4v, m4b, m4r, mov, 3gp, qt
- PDF: pdf
- PNG: png
- ZIP: zip, docx, xlsx, pptx, odt, ods, odp, odg, odi, odf, odc, odm, ott, otg, otp, ots, otc, oti, otf, oth
To use the Signature command, the under mentioned command will search the file types: –
winfr E: D: /x /y:JPEG
Here E denotes the drive from where your file deleted and D denotes where you want to save the file after recovery. You can also apply multiple search with a single command. Use this command: –
winfr E: D: /x /y:pdf,MP3,png
That’s all.
