How to Optimize Windows 10 Performance by simple method. A simple question arises in everyone mind that why his PC or windows 10 get slow after sometimes and how to optimize its by simple way and the answer is also very simple. When you buy any PC, It is faster because it’s drive almost empty. After sometimes, you download movie, songs, game, etc, open various files and work within them, create sub folders and so on, all these activity make slow your PC. You should always perform Windows 10 performance test and accordingly clear Windows 10 performance issue.

In this topic, we will discuss about Simple Method to Optimize Windows 10 Performance and get rid of slow performance of windows 10. These are as under: –
- How to Clear Navigation Pane in the File Explorer
- How to get rid of unwanted services in windows 10
- Keep page files into another hard disk
- Upgrade your RAM
- Empty the Recycle Bin
- Shut Down your device Properly
- Disable unused Hardware
- Enable Write Caching for Storage Devices
- Uninstall or disable Internet Explorer toolbars and add-ons
- Remove unnecessary gadgets from desktop
- Update your Windows regularly
- Disable Transparency Effects
- Disable all unnecessary features from Folder options
- Set Active Hours
- Disable unwanted Startup Apps
- Disable Special Effects
- Keep Drivers update
- Upgrade your Video Graphics Card
- Install the latest available version of BIOS
- Use a quicker DNS Server
Some other Windows 10 optimization Tips
22. Scan for malware
24. Disable Hibernate feature if not used
25. Choose High-Performance Power Plan
26. Remove Sound Notifications of System events
27. Automatic sign-in to user account during startup
29. Defragment your hard drive to Optimize Windows Performance
31. Use an SSD Instead of a Mechanical Hard Drive
33. Delete files that you no longer need
35. Remove any adware, if present
37. Turn off App Notifications
1. How to Clear Navigation Pane in the File Explorer
Whenever you open File Explorer, you find various items in the navigation pane such as Network, Library, Recycle Bin, Control Panel and many more. These items unnecessary lying in your navigation pane, you should un-check this items to make your system faster. You may select useful and regularly used items to be retain in navigation pane. Here are the complete procedure to perform this action: –
- Press Win+E to open File Explorer and after click on View tab from the menu bar.
- Click on Options icon from the right side of the ribbon.
- Switch to View tab on the Folder options wizard and proceed to Advanced settings.
- Scroll down to Navigation pane and un-check all the options.
- Lastly, click on Apply and OK.
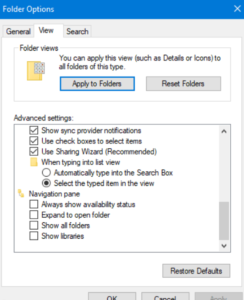
2. How to remove unwanted services in windows 10
Some services in Windows 10 you get automatically. It may be not useful for you and make your system slow. So You can restrict them to setup it to manual mode and optimize your windows 10 performance. Follow the following steps to activate this setting: –
- Open the Run command by pressing Win+R and type “msc”. Click Ok.
- In this section of list, search that services which you do not wish to let start automatically.
- Make a right click on that service and select Properties. Then Select the Manual option from the drop-down menu under the Startup type
- Click Apply and then Ok for saving the changes made to the system.
3. Keep page files into another hard disk
If you keep your page files in C drive, then it may be a cause of slow your windows 10. So you should move these page files to a secondary hard drive from C drive. This will help to keep the page file in safe as well as Optimize Windows 10 speed. Here is how to move page files from one drive to another: –
- Open Run dialog box.
- Type System Properties Advanced and click OK.
- Stay into the Advanced tab and underneath Performance section, click on Settings.
- Go to the Advanced tab and click on the Change button.
- Now the Virtual Memory window pops up. You need to keep the option “Automatically manage paging file size for all drives” unchecked.
Next, for C: drive, you must select the Paging file size as “No paging file“. Then press the Set button.
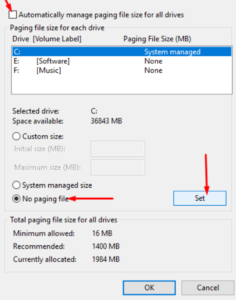
4. Upgrade RAM to optimize Windows 10
Sometimes You can also speed up your windows 10 PC through upgrading or increasing the size of RAM. Increase your RAM size and you will see a dramatically improvement in your Windows 10 PC.
5. Empty the Recycle Bin
Whenever you delete any file from the computer, it usually moves to the “Recycle Bin” and can be recovered later anytime. If you prefer to do away with these files permanently, then you should clear out the Recycle Bin as well.
Just apply right-click on Recycle Bin icon present on the desktop.
Select “Empty the Recycle Bin” option. Click Yes to confirm the removal.
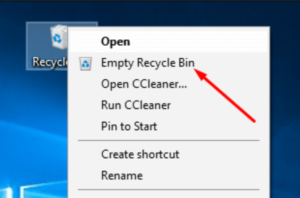
6. Shut Down your device Properly
Sometimes or occasionally, users don’t shut down their PC properly and it is the main cause of slowness of your system. You can enhance Windows 10 speed to shutdown the system every day.
Re-booting your system is important and it will occur only when you shut down your PC regularly and properly. Re-booting of windows 10 confirms closing of problematic services and actions. Also, restarting windows 10 system stops all the active software of system.
7. Disable unused Hardware to optimize Windows 10
All the drivers installed are loaded during Windows Startup. You can disable unused hardware by accessing the Device Manager. Here are the simple steps that that will help you to Optimize Windows 10 Performance –
- Choose Device Manager on the list of power menu after right clicking on the Start
- You can locate the drivers that are no longer use when the Device Manager window shows up. For instance, those who do not use Fax Driver can disable it with just a right click.
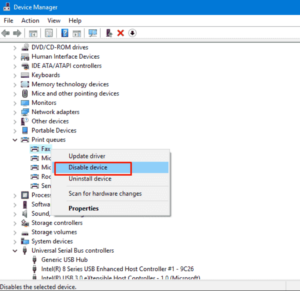
8. Enable Writing Cache for Storage Devices
To enable writing cache is helpful in issues pertain to storage devices. Follow these steps: –
- Hit Win + R shortcut key to open Run dialog box.
- Type devmgmt.msc in it and press Ok button.
- Device manager window will open now.
- Go to Disk drives section.
- Choose your disk driver.
- Apply right-click on it and choose the option Properties from the drop down menu.
- Go to the Policies tab from top menu bar.
- Make the check against Enable write caching on the device option to turn it on.
- Click on OK button.
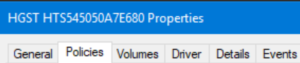
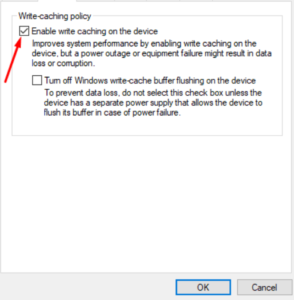
9. Disable Toolbars of Internet Explorer and add-ons
To optimize windows 10 speed, you should uninstall Internet explorer toolbars and its add ones.
10. Remove unwanted gadgets from desktop
Unnecessary gadgets may slow your Windows 10 system. You should remove unwanted gadgets to speedup your system. Go through these steps: –
- Go to Cortana search.
- Type feature in it.
- Now click on Turn Windows features on or off.
- Find out the option Windows Gadget Platform.
- Uncheck the box .
- Reboot your system.
11. Update your Windows regularly
Microsoft releases updates for windows 10 on each month of patchday in which many issues, bugs, is fixed or addressed by Microsoft. You should take benefit of this updates and updates your windows by following steps: –
Step-1: Open windows setting.
Step-2: Choose Update & Security.
Step-3: From the right pane, click on Check for Updates option.
Step-4: If you have already installed all the latest windows 10 updates, you will see the message “You’re up to date” If you find any update available, make a click on the button Install now.
12. Disable Transparency Effects
Windows 10 provides transparency effects such as animation and other special effects that may lead to slow your Windows 10 system. You should disable transparency effects to order to optimize the windows 10. Follow these steps: –
- Press Win + I shortcut key to open Windows Settings app.
- Go to the Personalization section.
- From the left side, select the Colors option.
- Thereafter go to right side of same page and turn the toggle button Off against the Transparency effects feature.
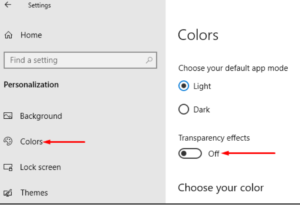
13. Disable all unused features to optimize Windows 10
- Press Win logo + E shortcut key to open File Explorer.
- Make a Click on the option File and further on Change folders and search options.
- Now go to the View tab from the top menu bar.
- Here make uncheck against all the available options.
- If you don’t want to disable all such features. Disable only the following: –
- Display file size information in folder tips
- Show encrypted or compressed NTFS files in color
- Show pop-up description for folder and desktop items
- Hide extensions for known file types
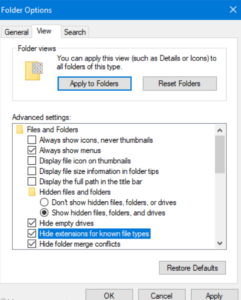
14. Set Active Hours in Windows 10
You may set active hours and restart options to save your ongoing work. Active Hours alerts the OS when it fails to restart automatic. Go through these steps: –
- Open Settings app by pressing Win + I shortcut key.
- Go to the Update & Security section.
- Click on the Change active hours from the right pane.
- Put the Start times and End times.
- Finally click on the Save option.
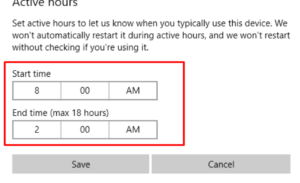
15. Disable unwanted Startup Apps
As soon as you started your system, a number of apps that run in background and it may be a possible cause of slow down your system. You should disable these unwanted startup apps to enhance your windows 10 performance as per following steps: –
- Launch Task Manager.
- Make a click on Startup tab.
- Thereafter check the box against option ‘Startup Impact’.
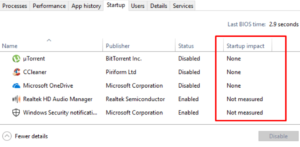
If you find the value as High for a specific program, that program is cause of slowness of your windows 10 system. You may stop this program once log in. Just Select the program and choose the Disable option.
16. Disable some Special Effects
Some Special effects like fade in, fade out, animations etc exists in your PC by default and are responsible to make slow of your system. Follow the following steps to fix this problem –
- Go to Cortana search.
- Type advanced system settings.
- Thereafter click on the option View advanced system settings.
- Click on the option Control Panel .
- In “System Properties” window, go to the Advanced tab.
- Make a click on the Settings option just under Performance tab.
- Now Performance Options window will appear.
- Go to the Visual Effects tab.
- Here click on the Custom option to change default visual effects.
- Uncheck the following options: –
- Animate controls and elements inside windows
- Fade or slide menus into view
- Animate windows when minimizing and maximizing
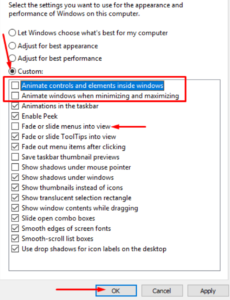
17. Keep Drivers update
Drivers play the most important role in operating system. It is a medium through which one or more hardware devices to communicate with the computer’s operating system. Without drivers, the computer would not be able to send and receive data correctly to hardware devices. Printer is the best example of this importance.
If you find any device driver missing, you can’t perform that particular work which drivers found missing. You can search it through Device manager. How to update Drivers is here: –
- Go to the Start menu.
- Right click it.
- Select Device Manager.
- Expand the Other Devices option.
- Download the selected drivers from the authorized manufacturer’s website of devices.
Your windows 10 system will definitely optimized.
18. Upgrade Windows 10 Video Graphics Card
Upgrading your video graphics card may be helpful in optimization of windows 10. This will keep windows 10 faster and restrict to slow down your system.
19. Install latest BIOS version
You should install latest version of BIOS in windows 10 if you want to Optimize Windows 10 Performance. Latest version of BIOS will free from viruses and bugs. The latest version also having new features. To obtain latest BIOS version for 64-bit or 32-bit of Windows 10, visit official website of motherboard manufacturer.
20. Obtain quicker DNS Server
You must include fastest DNS server for windows 10 primary server in settings to optimize your windows 10. It will speed up Windows Performance at all level. Follow these steps to get quicker DNS server: –
- Go to Taskbar of your Windows 10 system.
- Apply right click the Ethernet or Wi-fi icon.
- Choose the option Open Internet & Network settings.
- Network & Internet window page will open now.
- Now go to right side of page, and click on Network and Sharing Center.
- Here click on the Change adapter settings.
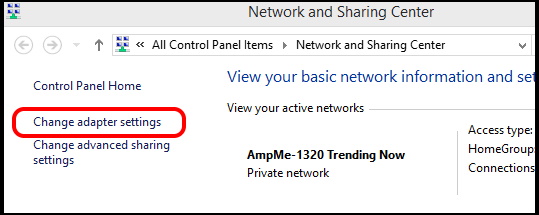
- Now right click the Ethernet or Wi-fi icon.
- Choose Properties from the drop down menu.
- Scroll down and select Internet Protocol Version 4 (TCP/IPv4).
- Further click on Properties option just below.
- In new window, check the box against option Use the following DNS server addresses.
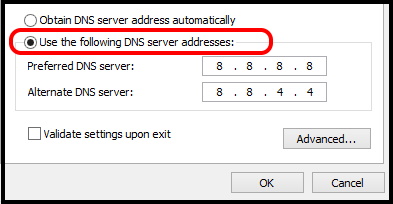
- Put the preferred and alternate DNS server address.
- You may use Google Public DNS server address as: 8.8.8.8 and 8.8.4.4.
- Finally click Ok button to save the changes.
21. Turn on Fast Startup to optimize Windows 10
You may say Fast Startup as Hybrid Boot that exists by default in Windows 10. If you enable this feature, you device will open fast after each shutdown. To enable Fast startup, follow these steps: –
- Right click on start button and choose Control Panel from the list.
- Select Power Options.
- Thereafter Click on Additional power settings.
- Click on the option Choose what the power buttons does.
- Then choose the option Change Settings that are currently unavailable. Press Yes. when a confirmation window pop up.
- Now go to Shutdown settings, make the check against box Turn on fast startup(recommended).
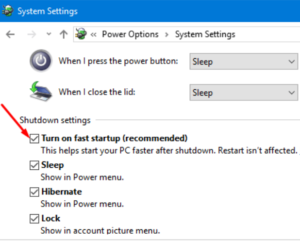
- Finally click on Save changes option.
22. Scan for Viruses
Also Read : How to Schedule Automatic Scan in Avast 19.1 Version
Malware, by name, is dangerous for any computer which includes computer viruses, worms, Trojan horses and spyware. These malicious programs can harm your system by stealing, encrypting or deleting sensitive data, altering or hijacking core computing functions and monitoring users’ computer activity without your permission.
You should run full scan of windows 10 PC. To scan your system, follow these steps: –
- Go to the Taskbar and click on the shield icon located at the right corner.
- Then Click on Virus & threat protection from the left side.
- From the right side, you will find Virus & threat protection updates section.
- Here, click on the Check for updates.
- Again go to the Virus & threat protection window page and click on the Scan options.
- Click on dot against option Full scan.
- Finally click on Scan now button.
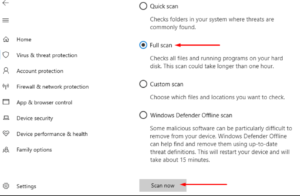
Follow on-screen instruction to complete the process.
23. Disable option low disk checking
Low disk space may be a reason of slowness of windows 10 system. In this case, you should disable low disk checking option by following these steps: –
- Open Run command box.
- Type exe in it.
- Here go the following path: –
- HKEY_CURRENT_USER > Software > Microsoft > Windows > CurrentVersion > Policies
- In Policies key, find out Explorer option.
- Apply a right click on blank space and select DWORD (32-bit) Value.
- Assign a name as NoLowDiskSpaceChecks.
- Apply right-click on this newly created DWORD value.
- Choose the option Modify.
- Here Set the Value data as 1 and press Ok.
24. Disable Hibernate feature
“Fast Startup” or “Hibernate” feature consumes a lot of space in your operating system. If not in use, then you should disable it to release maximum space for your hard drive in Windows 10. The shutdown process is very short if hibernate feature in your windows 10 system is disabled. Here is How to disable Hibernate feature and how to disable fast startup in windows 10: –
- Open Control Panel.
- Choose the Powe option.
- Here click on the option Change plan settings.
- Under Put the computer to sleep option, select Never for On battery and also for Plugged in. Thereafter click on Save changes.
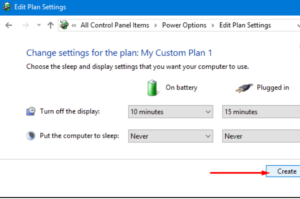
25. Select High-Performance Power Plan to optimize the Windows 10
- Go to windows search.
- Type cp in it.
- Control panel will appear as top result.
- Click on it.
- In Control panel, choose the option Hardware and Sound.
- Now choose Power Options.
- Thereafter click on the option Create a Power Plan from the left pane.
- Choose High Performance and assign a name to this plan.
- Press Next button.
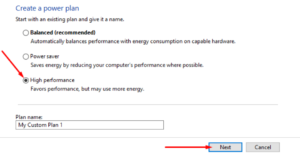
- On the next page, select timeouts for display and sleep. You can set brightness through its slider.
- Click on the option Create.
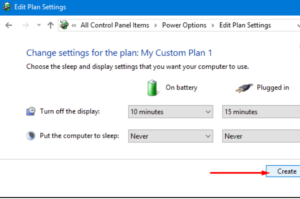
26. Turn off Sound Notifications of System events
Sound notification is a in-built default option of windows 10. You hear a sound Whenever you connect or disconnect USB device, battery status or success and failure of command etc, it may be cause of reducing performance of windows 10.
You should turn off this sound notification so that your system could more faster. Follow these steps to disable sound notifications in windows 10: –
- Go to Taskbar and apply a Right click on the Speaker icon.
- Choose open Sound Settings. Further click on the Sound control panel .
- Choose No sounds, it will disable notifications for entirely events.
- Finally click on Apply and then Ok button to save the changes.
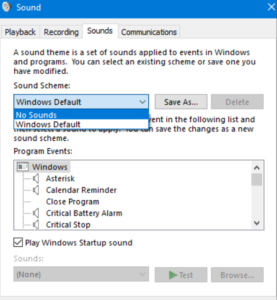
27. Automatic sign-in with user account while startup
- Hit Win+R to open Run dialog box.
- Type netplwiz in it and press Ok button.
- User Accounts window will open.
- Make uncheck against option Users must enter a username and password to use this computer. Finally click on the Apply button.
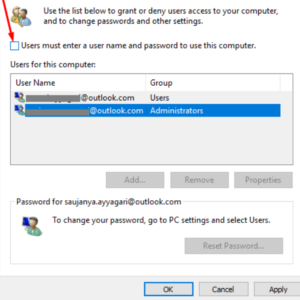
Windows will never ask to put username & password to open Windows 10 system.
28. Assign CPU Priority Level
- Apply a Right-click on Start menu and choose Task Manager.
- Thereafter Click on the More details from bottom.
- From the top menu bar, choose Details tab.
- Right-click on desired process and choose Set Priority from the menu list.
- Put the preferred value.
- A confirmation window will pop up. Here click on the option Change priority.
29. Defragment Hard drive to Optimize Windows 10 Performance
Defragmentation can also speed up performance of Windows 10 device. De fragmentation tool will only be used in mechanical hard disk.
- Go to Taskbar search option.
- Type defragin in it.
- Defrag and Optimize drives option will as top result. Click on it.
- Choose your preferred hard drive and further click on the option Analyze.
- Follow on-screen instruction to complete the process.
30. Clean up your disk to optimize Windows 10
Disk Cleanup is an extraordinary feature that is integrated into the Windows OS. This built-in tool lets you eradicate temporary files that accumulate on your device such as offline web pages, downloaded program files, image thumbnails and a lot more.
- Open Run dialog box. Type cleanmgr and click OK.
- Next, you will be presented with the option to select the drive that you prefer to clean up. Windows 10 is usually installed on the C: drive. Select the desired drive and click on OK.
- The cleanup wizard will show you all the different files which you need to delete. So select them and click OK.
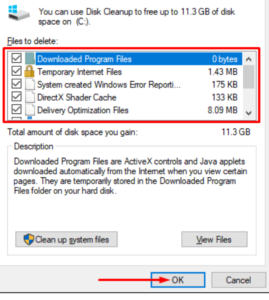
Also, click the “Clean up system files” button to delete unwanted system files.
This will help you eliminate all the files on your hard drive that no longer use for any purpose and thereby Optimize Windows Performance.
31. Use an SSD in place of Mechanical Hard Drive
32. Run System Maintenance to optimize Windows 10
- Launch Control Panel and go to the section Security and Maintenance.
- Click on the arrow mark just adjacent to Maintenance option. A menu list will appear.
- Under Automatic Maintenance option, make a click on the option Start Maintenance.
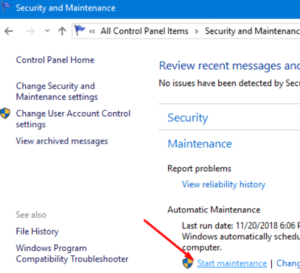
33. Delete files that you never use
Find out such files or folder, which you have no required since long. Delete them. It will speed up your windows 10 performance. These files cover a lot of space and a cause of slowness of your windows 10 system.
34. Delete temporary files to optimize Windows 10
- Press win + R shortcut key to open Run dialog box.
- Type temp in it and click on OK button.
- Press Ctrl+A to select all the temp files.
- Delete it.
- Now again go to Run command box and type %temp% and press Enter. Delete all.
- On the same way, type Recent in Run command box.
- Press Ctrl + A and delete all recent files and folders.
35. Remove adware
Adware are installed in your system When you install any application or software from any third-party tool. This adware create hindrance as well as threat to your system through infection. You should remove it by using any third party adware removal tool.
36. Disable unused software to optimize Windows 10
Personal computers are often loaded with third-party software by the vendors. You may or may not utilize them to your advantage over time. If the size of such files is large and is not beneficial to you in any manner, then it can be regarded as ‘bloatware’. Several users have this habit of installing software for a specific purpose and never use it again.
To optimize windows 10, you must uninstall any software you no longer continue to use. Follow these steps: –
- Perform a right-click on Start icon and select Apps and Features from the Win+X Menu.
- This will immediately launch the Apps category on the screen. Shift to the right pane and select the program that you prefer to remove. Click Uninstall.
- You can easily get rid of a program you no longer wish to use. Simply select the desired program and execute a click on Uninstall button.
The specific app will ask for permission to completely remove it from the device. Just click on Yes to get rid of obsolete programs.
37. Turn off App Notifications to speedup Windows 10
- Open Settings and then go to the section System.
- From the left pane, click on the option Notifications & Actions.
- Disable the option Get notification from apps and other senders through toggle slider.
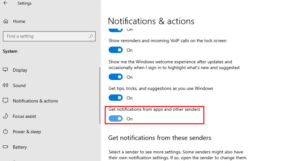
38. Reinstall Windows 10
It is the last and final option to optimize windows 10. when none of the above action is fruitful, you can reinstall windows 10. This removes all the unnecessary software that is slowing down your system. It also erases malware and adware along with junk files.
Users also look for
- How to increase Computer speed Windows 10
- How to make computer faster
- Speed up Windows 10 2022
- How to speed up Windows 10 laptop
- How to improve Windows 10 performance
- Best Settings for Windows 10 performance
- Boost Windows 10 performance
- Windows 10 very slow startup
- How to make my computer faster
- How to speed up windows 10 Laptop
That’s all.

6 thoughts on “Tips: 38 Method to Optimize Windows 10 Performance”