How to Launch / Open Task Manager in Windows 10. Task manager is one of the best and important tool in Windows 10 by which you can know all programs and processes running within your system. You may shut down any program that no longer in use. In this article we will discuss about how to open it in Windows 10.
How to Open Task Manager in Windows 10
These are the 8 ways to open Task manager in Windows 10:
- Use Shortcut Key
- By Control Panel
- From Taskbar
- Through the Settings Option
- Through Command Prompt
- Via Power User Menu
- By Creating Shortcut
- Through Cortana
- Through Run Command
- Using Start Menu
Also Read : How to Boost Update Speed of Task Manager in Windows 10
1. Use Shortcut Key
Press “Ctrl” + “Alt” + “Del” shortcut keys conjointly to open Task Manager. Firstly the screen will turn blue with few choices, then select “Task Manager” from appearing screen.
2. By Control Panel
You may access Task Manager through Control Panel. Follow the following steps: –
- Open Control Panel.
- In the blank search Text box from right corner, type “task manager”.
- You will see “Task Manager” underneath System title.
- Make a click on it.
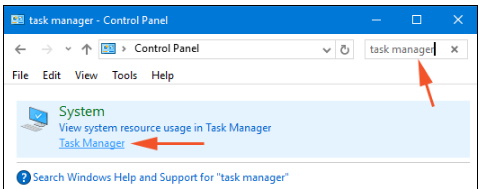
3. From Taskbar Open Task Manager
- On empty space of Taskbar, make right click on it, and thereon do a right-click over there and from the upward menu, click the choice labeled as”Task Manager”.
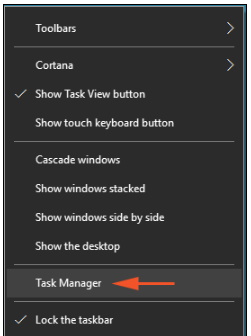
4. Open Task Manager Through the Settings Option
- Press “Win and I” keys conjointly to open “Settings” program.
- When “Settings” will be widespread on the screen, write “task manager” in the text field that is observable on the upper right.
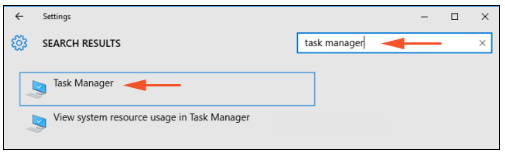
- Result will appear as “Task Manager”.
5. Open Task Manager Through Command Prompt
- For access Command prompt, press “Win” and “X” keys conjointly. Select it from the displaying drop down menu.
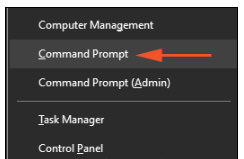
- Inside “Command Prompt” type this code and thereon hit or tap the “Enter” key –
taskmgr
6. Via Power User Menu
- Go through shortcut key “Win and X” keys. A list of menu will appear on your screen, click “Task Manager” that appears in the middle section of the menu.
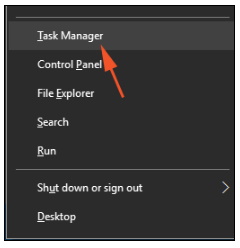
7. By Creating Shortcut
- Make a right click on the blank screen of your desktop and from the visibly expanded choices, click “New” and then perform a click on “Shortcut”.
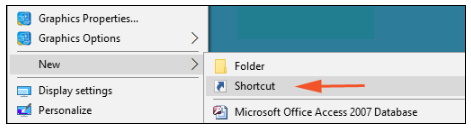
- In the wizard, underneath the box of “Type the location of the item” write “taskmgr.exe” and press “Next”.
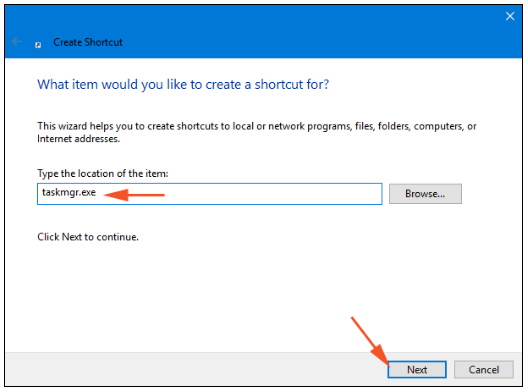
- Apply a suitable title for it. You may keep the same as “Task Manager”, and at last click “Finish”.
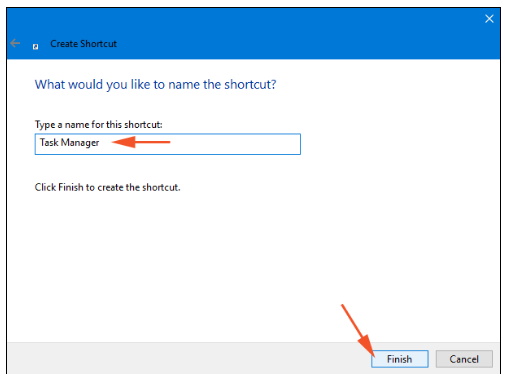
- Now a desktop icon named “Task Manager” as you provided earlier, will be available on your desktop.
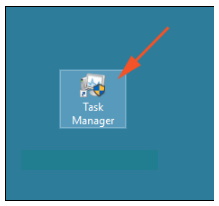
8. Through Cortana Open Task Manager
- Open Cortana. Type the word “task” in the Cortana text field.
- A list of Task names will visible on screen.
- You should choose “Task Manager” as a “best match” at the top, click on it.
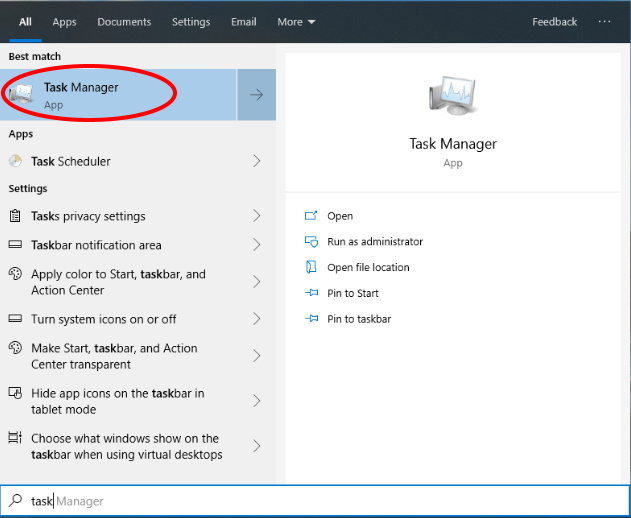
9. Open Task Manager through Run Command
- Open the Run dialog box.
- Type “taskmgr” in the text field and hit OK button.
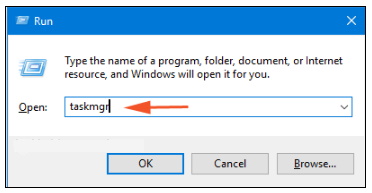
10. Using Start Menu
- Open the “Start Menu” and click/hit “All apps”, the last button.
- Pass through the initial alphabets and when you reach “W” section, click on “Windows System”.
- There you can spot “Task Manager”, click/hit on it.
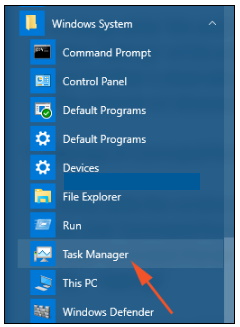
Above, You have seen various method to Launch Task Manager. Hope you will take advantages of this article. Please make a comment.
Thnx…

12 thoughts on “Tips : How to Launch / Open Task Manager in Windows 10”