How to Resolve DRIVER POWER STATE FAILURE in Windows 10. Basically Driver Power State Failure is a Blue Screen error (BSOD) and occurs due to incompatible driver installed in Windows 10. When your system get affected by Driver Power State Failure error, operating system of your system goes to sleep mode. So, we can assume it as a Power system issue. We should resolve any type of Blue screen error on time because Blue Screen error is usually of grave nature and causes severe damage to the system. Your system may show other different type of issues due to Driver Power State Failure error. Don’t worry, its a common issue and can be resolved very easily.
Initial Workaround
We will discuss in large context about How to Resolve DRIVER POWER STATE FAILURE in Windows 10, but before further proceeding, you should try few initial workarounds as mentioned below so that your problem could resolve without putting extra effort. Ensure the following: –
- Restart your system. Sometimes, a simple reboot your system may fix unrecognized USB device. so just un-plug your device once. Wait for a few minutes, then restart your computer. Plug your USB device again.
- Remove external peripherals. Remove all external HDD or SSD, USB, CD drivers etc. temporarily. Reboot your system and try to re-plug all accessories.
How to Resolve DRIVER POWER STATE FAILURE in Windows 10
If none of the above mentioned initial workarounds get effective, here are the another ways to resolve the issue regarding DRIVER POWER STATE FAILURE in Windows 10.
- Apply Windows in-built tool Troubleshooter
- Update BIOS version
- Through System Restore
- Apply System File Checker
- Make changes in Startup and Recovery option
- Start or Boot your System in Safe Mode
- Upgrade Display Driver
- Change Power Saving Option
- Apply Roll Back driver for Graphic
- Uninstall Third Party Antivirus
- Disable Fast Startup option
Tips-1 : Apply Windows in-built tool Troubleshooter
Microsoft provides an in-built tool Troubleshooter to resolve various windows related issues and bugs. Troubleshoot tool automatically detect the issue and try to fix at his own level. As we know, Driver Power State Failure is a Blue screen error, so we should apply BSOD troubleshooter to resolve this error. Follow these steps to complete the task: –
- Open Windows Setting.
- Go to Update & Security feature.
- From the left pane of setting page, select Troubleshoot.
- Accordingly from the right pane of setting page, go to Find and fix other problems.
- Here, navigate Blue screen and make a click on it to expand.
- Select Run the troubleshooter.
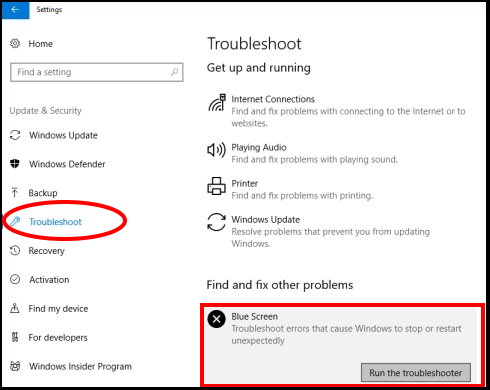
Windows will automatically detect the error and accordingly fix them. Now you will out of Driver Power State Failure Blue screen error in Windows 10. If your problems is still unsolved, try to next fixes.
Tips-2 : Update BIOS version to resolve Driver Power State Failure Blue screen error in Windows 10
Outdated BIOS (Basic Input Output Service) may be a cause of Driver Power State Failure blue screen error in Windows 10. BIOS provides Hardware initialization and also runtime services for the programs installed and Windows itself. You should check the BIOS version and date regularly. If it is found with older version and date, you must update it so that Driver Power State Failure error could be resolved. Follow these steps to complete the process: –
- Go to Windows Search option.
- Type msinfo32 in the blank field.
- System Information window will open.
- Here, you should find out BIOS version and date option.
- Note the version and date of BIOS.
- Close the System Information Window.
- Now go to the manufacturer website following the information you collected before.
- Finally, Download the compatible files from there and install them into the system.
Tips-3: Resolve DRIVER POWER STATE FAILURE in Windows 10 through System Restore
If you make any changes in system such as installing update, any hardware installation, updating app etc, and accordingly the error Driver Power State Failure appears. It is due to any invalid entry in Windows Registry. In this condition, you should restore your system prior to make the changes. in your windows 10 system. Follow these steps to complete the procedure of system restore: –
- Open Run Dialog Box.
- Type rstrui in the provided text area and press Ok button.
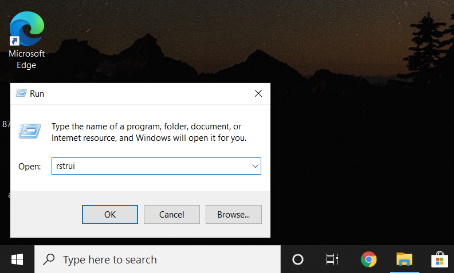
- System Restore window will open.
- Click on next Button.
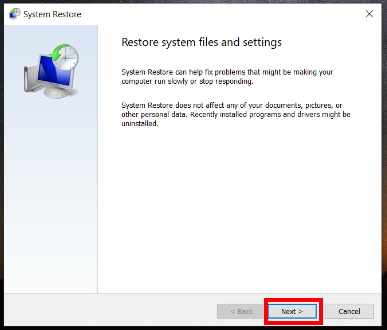
- A new window will open having Restore your computer to the state it was in before the selected event.
- Here you will find a list of dates, when you made any changes to your system.
- Select the latest point and press the Next option.
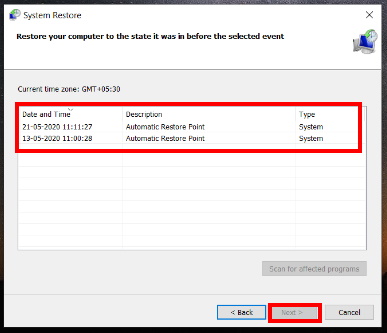
System will bring you back to the previous point, where you are free from Driver Power State Failure blue screen error in windows 10.
Tips-4 : Apply System File Checker
Some missing or corrupted system components may be a cause of Driver Power State Failure blue screen error in windows 10. Because any of the system file missing or corrupted causes various type of error and Driver Power State Failure error is one of them. To get rid of this issue you should run system file checker tool through command prompt by following these steps: –
- Press Win+X shortcut key conjointly to open the Power user menu.
- Select Run option from the list.
- Type cmd under the search box.
- Command Prompt window will open.
- Make a right click on it and select Run as Administrator.
- When the UAC asks for permission, click Yes to confirm.
- Enter the following command after blinking cursor: –
Sfc /scannow
- Press Enter.
- System File Checker tool will activate.
- The tool will detect the missing or corrupted system components as well as fix them.
- After completion of process, restart your system and check the error.
Tips-5 : Make changes in Startup and Recovery option
One nature of blue screen error is automatic reboot of system on certain while. The sudden shut down down of system harm your computer badly. This happens when the system tries to save the internal data from being damaged which will make the Windows state unstable. So, You should make changes in Startup and Recovery option. Follow these steps: –
- Go to This PC icon.
- Make a right click on it.
- Select Properties option from the drop down menu.
- System properties window will open.
- Here go to the Advance tab.
- Thereafter make a click on Settings located under Startup and Recovery option.
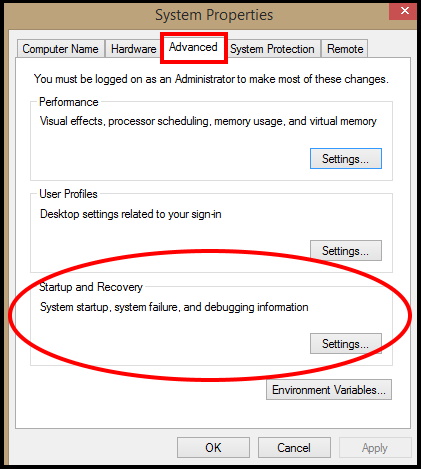
- A new window will open.
- Go to the System failure area.
- Uncheck the tick mark from Automatically restart option.
- At last press the Ok button at the bottom end to save these changes.
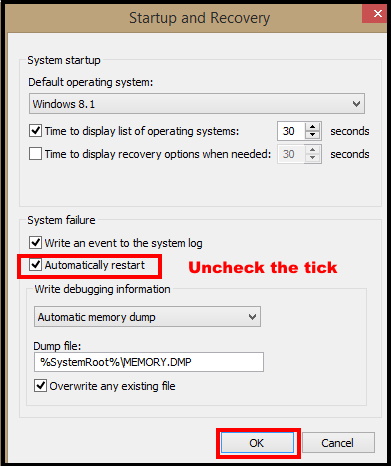
Now your system will not restart automatically and may be the error Driver Power State Failure not appear on your screen.
Tips-6: Start or Boot your Windows 10 System in Safe Mode
Start or boot system in safe mode helps in various type of windows related error. It is a special type of startup method that powers up a system loading only basic application and settings. You must apply this method and try to boot your system in safe mode. Follow these steps: –
- open Recovery window by pressing Shift+F8 shortcut keys conjointly.
- In Recovery window, make a click on See advanced repair options.
- Now, click on Troubleshoot options in next window.
- Now a new Troubleshoot window will display on the screen.
- Here, click on the Advanced options.
- In the Advanced Options window, choose Windows Startup Settings.
- And now click the Restart button from the bottom.
- The machine demonstrates Advanced Boot Settings comprising diverse choices while the startup is loading.
- Press Safe Mode button which leads to the rebooting of the machine.
- Choose Restart to let Windows 10 reboot for the second time.
- After the second reboot, click on the Boot in Safe Mode in the startup menu to enter into this Start up method.
Tips-7 : Upgrade Display Driver to resolve Driver Power State Failure Blue Screen Error in Windows 10
Outdated display driver may be a cause of Driver Power State Failure blue screen error in windows 10. You should upgrade display driver with windows latest update to resolve this issue. Follow these steps: –
- Open Device Manager.
- Go to Display adapter and click to expand it.
- Now, right click on the same and select Update driver option.
- Now find out the driver which contains yellow exclamation mark that indicates the faulty drivers or outdated drivers.
- Make a right click on the ones having yellow indication and select Update driver option.
- Once finished updating, restart the Windows to make the changes effective.
Tips-8 : Change Power Saving Option
Sometimes Power saving mode creates blue screen error in windows 10. You should make changes in power saving option or disable power saving mode to resolve Driver Power State Failure Blue Screen Error in windows 10. Disabling the Power Saving mode will help in fixing this vulnerability. To accomplish the task, follow these steps: –
- Go to the right bottom corner of desktop.
- Here make a right click on battery icon.
- Select Power option from the drop down menu.
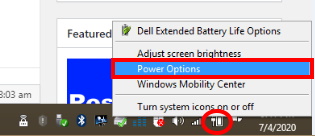
- Under the Power saving window, go to the Hide additional plans area.
- Here click on Change plan settings link beside Balanced (recommended).
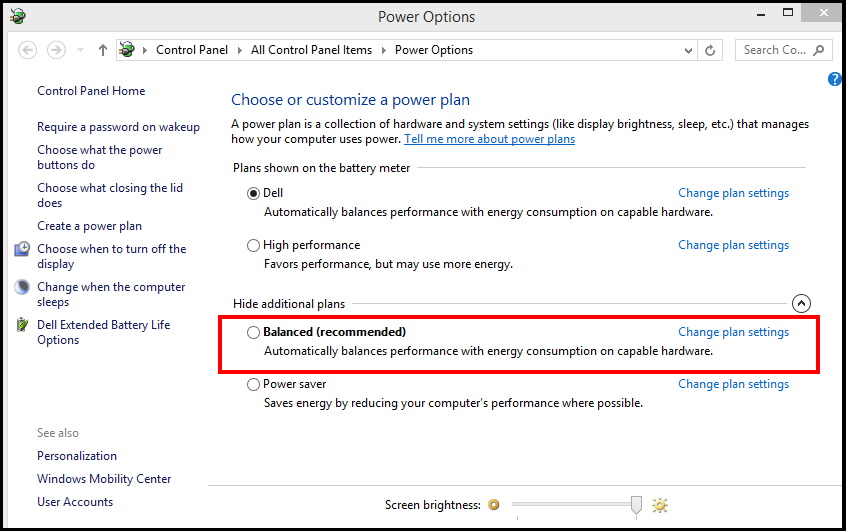
- A new window Edit Plan Setting will open.
- Make a click on Change advanced Power setting option.
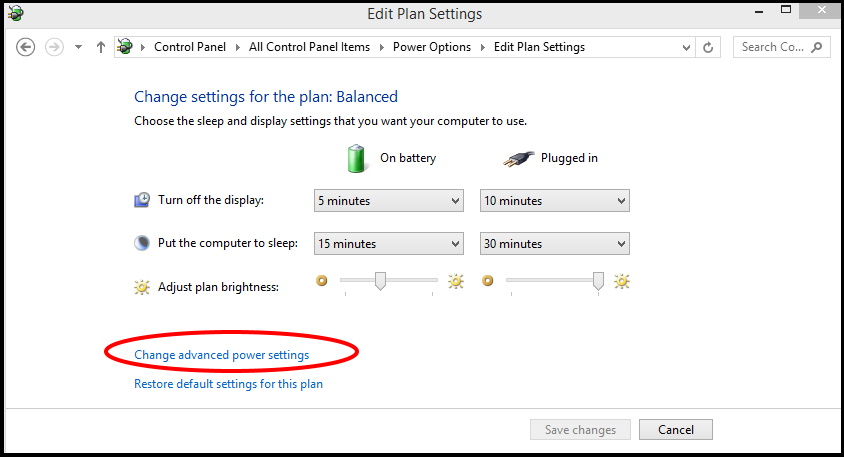
- When a new window is displayed, click on the Wireless Adapter Settings.
- Now click on Power saving mode.
- Here, you will see two options available under Power Saving Mode. The first one is “On battery” and the second one is “Plugged in“.
- Set both the options as maximum Power Saving mode by clicking on arrow mark.
- At last click on Ok button to save the changes.
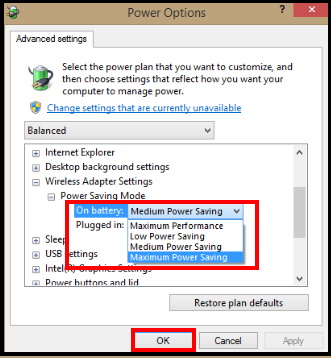
Restart your system and check whether your issue regarding Driver Power State Failure resolved or not.
Tips-9 : Apply Roll Back driver for Graphic
If you have recently updated your display driver, this changes in graphic card may be a cause of Driver Power State Failure in Windows 10. If you feel, the appearance of error starting just after the updating Display driver, you should choose roll back driver option so that your system graphic driver may reach in previous stage when it was functioning well. For Roll back Graphic driver, follow these steps: –
- Open Run Dialog Box.
- Type devmgmt.msc in the empty search box and press OK button.
- Device Manager will open.
- Here, navigate Display adapter.
- Make a click on it to expand.
- Make a right click on graphic card and select properties option.
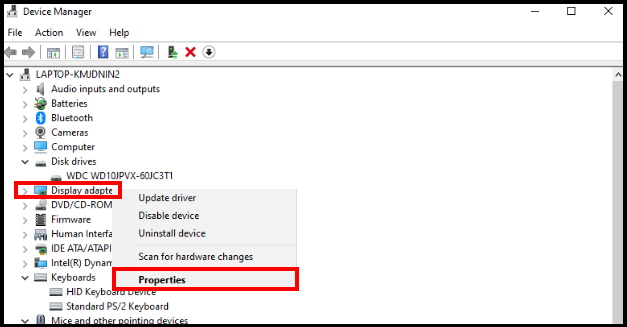
- Graphics Properties window will open.
- Here go to the Driver tab from the top menu.
- Make a click on Roll Back Driver option from there.
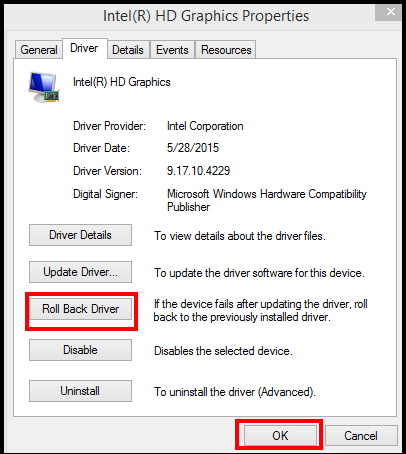
- Let the window complete the process.
- Follow on-screen instruction.
- After completion of process reboot Windows 10 system to save all the changes.
Tips-10 : Uninstall Third Party Antivirus temporarily to Fix Driver Power State Failure Blue screen error in Windows 10
Security and privacy of system is very important aspect. We all apply various type of security measures for our computer to avoid any threat or virus which harms our system. To safeguard and protect the system components, Microsoft provides an in-built solution Windows Defender. But for extra security besides windows defender, we keep any third party antivirus programs in our system. But sometimes by its nature or quality, third party antivirus restrict some programs to run and accordingly various types of errors appear. Driver Power State Failure blue screen error is one of them. In this condition, you should temporarily uninstall these third party antivirus. Follow these steps to uninstall it: –
- Open Run Dialog Box.
- Type appwiz.cpl in the text space and press Enter button.
- Programs and Features window will open.
- Here, navigate third party antivirus and if found make a right click on it.
- Select Uninstall option.
- Click Yes when User Account Control prompts up.
- Finish the process by complying with the on-screen instruction.
- Must restart the windows to save all these changes.
Tips-11 : Disable Fast Startup option to resolve Driver Power State Failure blue screen error in Windows 10
- Open Control Panel.
- Go to Power Option and open it.
- Now from the left pane of Power option window, select Choose what the power buttons do option.
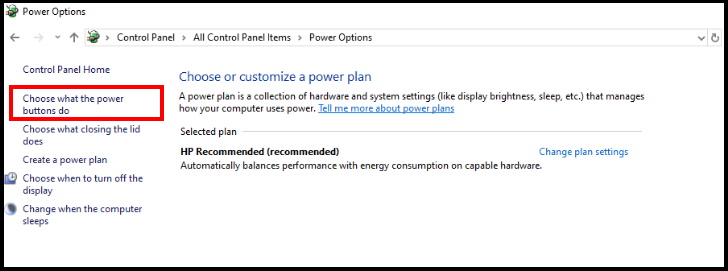
- Once the following page is loaded, Click on Change settings that are currently unavailable to unveil the hidden options.
- Go to the Shutdown setting area of page.
- Uncheck the box set for Turn on fast startup (recommended).
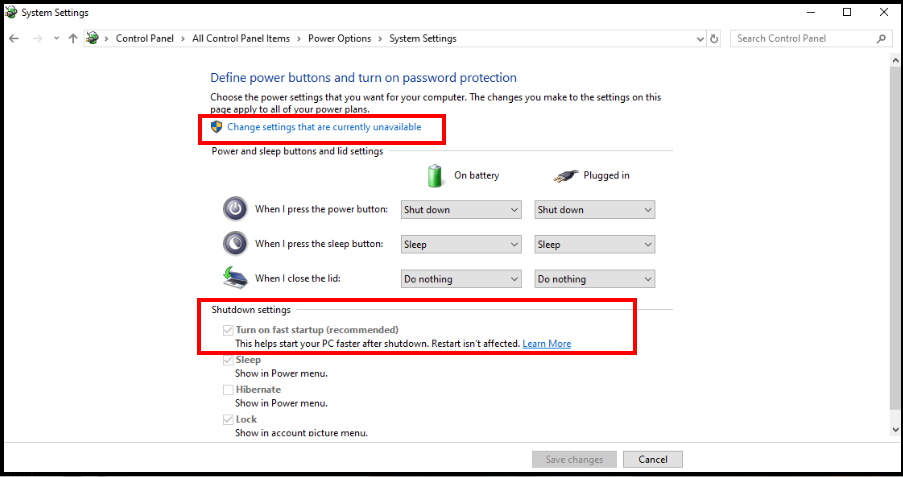
- Click on save changes button to complete the process.
That’s all.
