How to Reinstall Mouse Driver in Windows 10 / 8 / 7. Driver related issue may be a cause of device installed in windows system not working properly. Similarly if you encounter this issue with your mouse, you should uninstall the mouse driver first and then reinstall it to resolve your issue. Sometimes corrupted or missing mouse drivers will normally result in the mouse simply failing to function, or function erratically. If this occurs, download the latest version of the mouse driver from the manufacturer’s website.
Role of Mouse Driver
Basically, Mouse driver is a type of .inf files having instruction to intimate the system to what files or programs receive signal to assign operation. Mouse driver also intimate the system which type of mouse is connected as well as its properties. Mouse drivers are little different from the other drivers. Because it is an in-built feature of operating software. You may keep separate mouse driver as per your requirement.
How to Fix Middle Mouse Button not working in Windows 10
How to Reinstall Mouse Driver in Windows 10 / 8 / 7
At first you will have to uninstall mouse driver in your windows 10 / 8 / 7 system. Thereafter reinstall mouse driver to fix any Mouse related issue. Here is how to uninstall and reinstall Mouse Drivers in Windows 10: –
- Open Device Manager by any one method describe in this link.
- You may simply proceed with start menu.
- Apply a right click on the start menu and choose Device Manager from the menu list appear.
- Device manager window will open on your screen.
- Here you will find a list of all your installed devices.
- Scroll down and find out Mice and other pointing devices option.
- Make a click on it to expand.
- You will see your installed mouse in the list.
- Make a right click on it.
- A drop down menu will appear.
- Select the Uninstall device option.
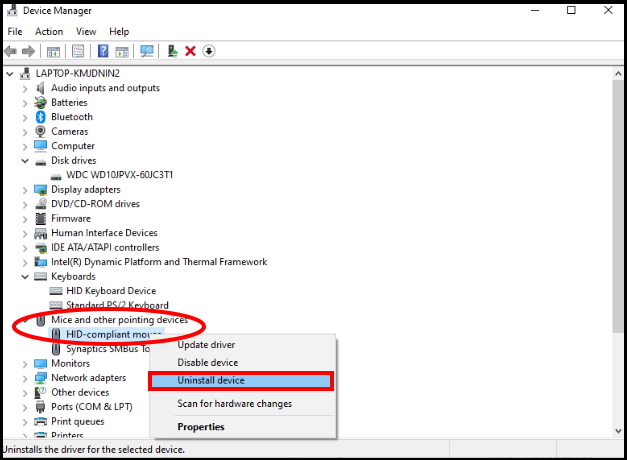
- A dialog box will pop up asking to confirm if you want to uninstall the driver.
- You should ensure that check the box next to “Delete the Driver Software for This Device” should not be checked.
- This will enable the Operating System to automatically reinstall the driver on your system when you restart your PC.
- Make a click on Uninstall or OK button.
Resolve issue after Re-installation of Mouse Driver
If you face any issue after re-installation of mouse driver, you should apply Roll back option to go through previously stage of Mouse driver. Follow these steps to complete the task: –
- Again open Device Manager.
- Find out and expand the category namely Mice and Other Pointing Devices.
- Apply a right-click on the Mouse driver recently installed.
- Select the Properties option from the drop down menu.
- Mouse properties window will open now.
- From the top menu bar select Driver tab.
- Thereafter, select Roll back driver option.
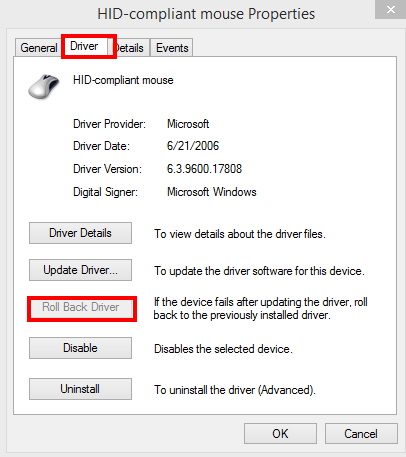
- This will take you previously stage of Mouse driver, when it function well.
That’s all.
