How to Resolve Blue Screen of Death (BSOD) Error Windows 10. There are several issues troubleshoots, which a user have to face during various task in windows 10. Such as during upgrading software, booting of operating system and many other occasions. Blue Screen of Death (BSOD) Error windows 10 is one them and it occurs in mid of any one of the task completion. We also say it as a “Stop error”. One more thing about Blue Screen of Death (BSOD) Error in Windows 10, is why it is called a “death error“. Because when this type of error appears on your screen, you see a screen with a blue background and a sad face without enough information about the problem. BC_BTHMINI_VERIFIER_FAULT is also a BSOD error which every users have to face occasionally.
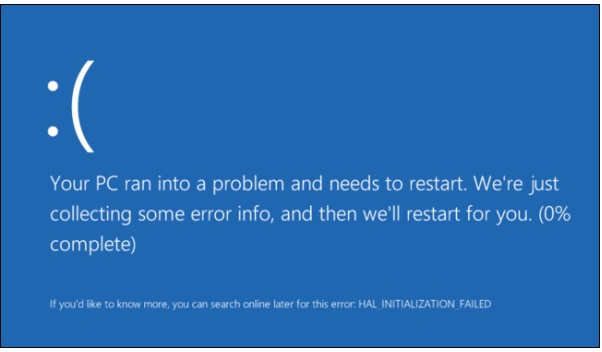
Now we will discuss this issue point by point and provide you a better solution to get rid of Blue Screen of Death (BSOD) Error Windows 10. The tips mentioned in this topic is helpful to solve the following three troubleshoots as well as another issues also.
How to Fix Pink Screen of Death Error in Windows 10
1. How to Fix Blue Screen of Death (BSOD) Error Windows 10 during an upgrade
2. How to Fix Blue Screen of Death (BSOD) Error Windows 10 during boot with desktop access
3. How to Fix Blue Screen of Death (BSOD) Error in Windows 10 during boot without desktop access
How to Fix Blue Screen of Death (BSOD) Error in Windows 10 during an upgrade
Uninstall Programs
You should uninstall few programs which exists in your system un-necessary or duplicate. Because same types of any programs causes Blue screen of Death error in windows 10. Go through these steps: –
- Press Windows logo + I to launch Settings app.
- Go to the Apps section.
- From the left side of settings page, select Apps and Features.
- A list of all installed app in windows 10 system will appear. Find out that app causing Blue screen error BC_BTHMINI_VERIFIER_FAULT.
- Click on the App and choose Uninstall.
- Once uninstallation finishes,
- Don’t forget to Restart the Windows system.
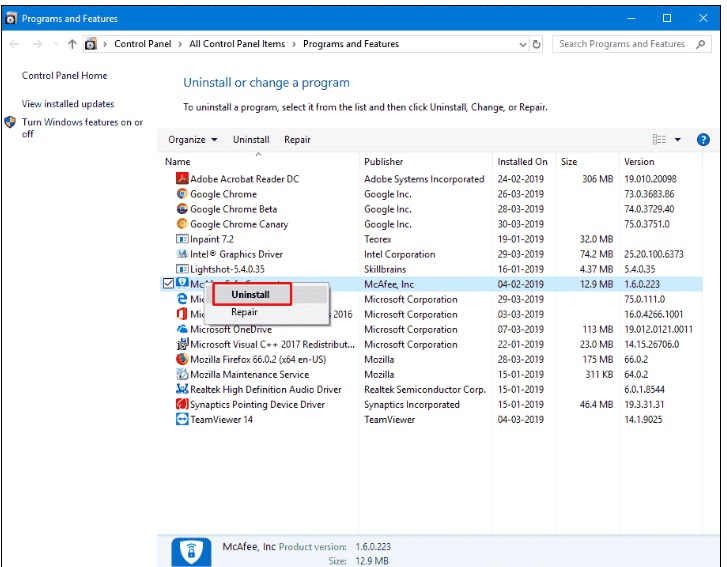
Disconnect Un-used hardware
Sometimes Hardware connected to your system may be a cause of Blue screen of Death (BSOD) error in windows 10. Many external hardware are connected to a system. Few of them are un-used since long and some are secondary system, i.e secondary monitor, secondary mouse, secondary keyboard, USB etc. You should remove these un-necessary hardware from your system to resolve this issue. Try to keep one monitor, one key board, one mouse each with your system. When not in use, remove all USB.
You can always reconnect the hardware after the installation. If you continue to have the same problem, you may need to install newer drivers, or it could also be an indication of incompatible hardware.
Install Latest Windows Updates
Microsoft releases cumulative updates and patches at a regular interval for better up-gradation with new features and function of windows. To resolve Blue screen of Death (BSOD) Error windows 10, you must install latest updates of windows 10. Here are How To Activate Windows 10
Delete Windows Update File having error
During process of updation of your windows, Blue screen of death error (BSOD) in windows 10 occur and process become disrupt in the middle of the task. These disrupted files are also saved in your system. Before proceeding a fresh updates, you should uninstall these files which have been saved in your system files. Follow the following steps to uninstall these files: –
- Open Settings app.
- Then click Update and Security.
- From the left pane, Select Windows Update.
- Thereafter click View update history option.
- Click Uninstall updates.
- Finally click Uninstall.
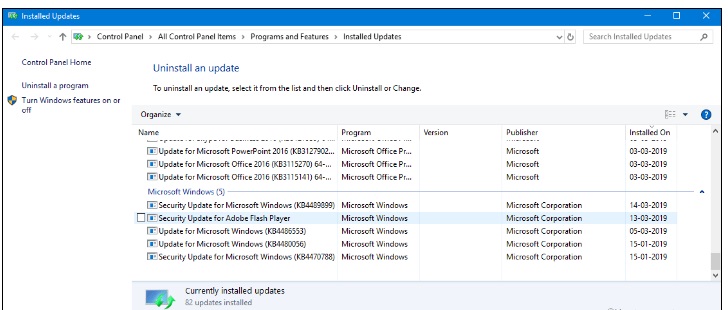
Clean up Disk for free Space to Fix Blue Screen of Death (BSOD) Error in Windows 10
Lack of free space in your drives may be a cause of Blue screen of Death (BSOD) error in windows 10 and you should clean your hard disk in a regular interval. Temporary files occupy most of area of your hard disk. As a remedy, you can free up the space using the following instructions –
- Prompt the Run command box applying the Win+R hotkeys conjointly.
- Write cleanmgr in the search box and press Enter key.
- A small dialog will open on your screen and ask for location where you want to perform cleanup.
- Choose C: drive from drop down menu appearing on screen.
- The Disk Cleanup utility will analyze the required space in the drive first. When the Wizard appears, click on Clean up system files option from here.
- The small popup will appear again and you need to choose the same drive from there as like before.
- When the Disk Cleanup for (C:) rolls in, check all the options from Files to delete segment except the Downloads only.
- Press Ok button from the bottom and start the freeing up process.
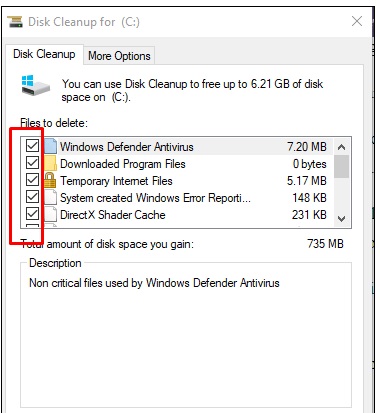
Apply Clean Installation
Clean Installation is a process, you should apply it as a last option and before proceeding with this workaround, you have taken the back up for all necessary data in a safe preferably in external USB stick or Hard Drive. Preferably, this process be adopted by any professional hand.
To do a clean install of Windows 10, do the following:
- Start your computer with the USB-bootable installation media.
- Click Next.
- Thereafter click Install now.
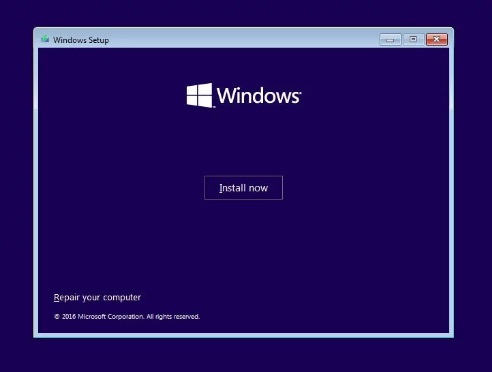
- Click the I don’t have a product key link to skip this step.
- Check the I accept the license term option and click Next.
- Select the OS you want to install.
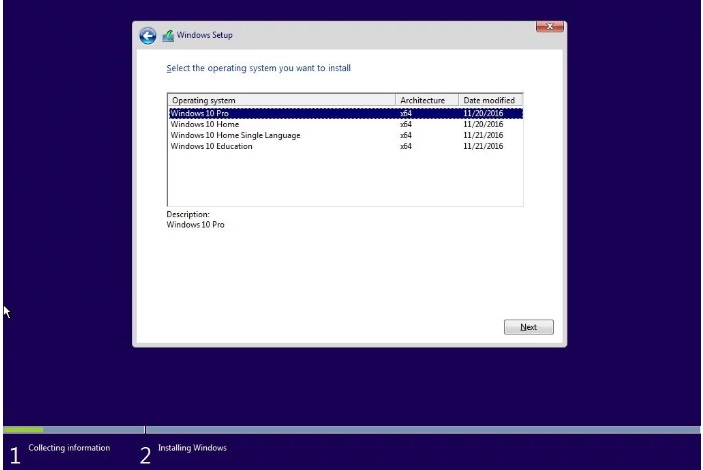
- Choose the Custom: Install Windows only (advanced) option.
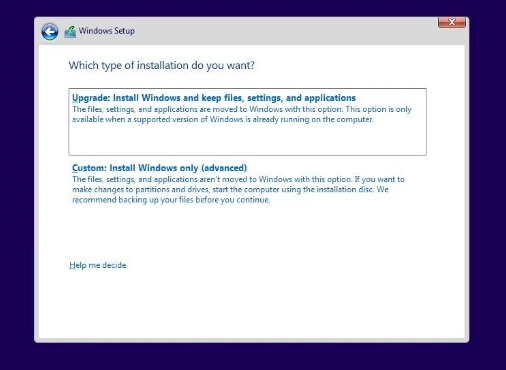
- Select and delete the primary partition with the Windows 10 installation. (It is usually labeled: Drive 0 Partition 2).
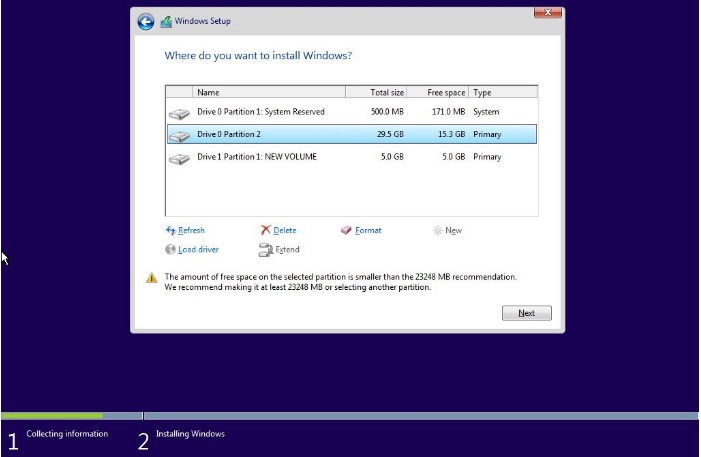
- Thereafter click Next.
- Follow the on-screen directions to complete the install process.
Once you complete the installation of Windows 10, you’ll need to reinstall all your applications and restore your files from backup.
Apply System Files Checker to Fix Blue Screen of Death (BSOD) Error Windows 10
Any of your system files may be corrupted and it may be a cause of Blue screen of Death (BSOD) error in windows 10. So you should apply the system file checker by using Command Prompt. Follow the following steps to use this tips: –
- Press Win + S shortcut key to launch Windows Search.
- Type cmd.
- Go to right side and click Run As Administrator. It will launch Command Prompt as Administrator mode.
- A small window box will prompt duly asking your confirmation. Click on Yes.
- Thereafter type the following command in command prompt window followed by Enter key: –
- sfc /scannow
- This tool will scan your file system and find out existence of corrupted file system in your Windows 10 system.
- Restart your system.
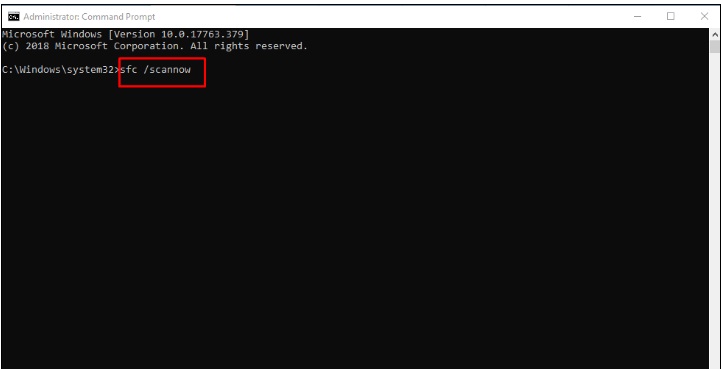
Fix Blue Screen of Death (BSOD) Error Windows 10 during boot with desktop access
Update Drivers
You may resolved Blue screen of Death (BSOD) error by updating drivers using Device Manager. Obsolete device drivers is one of the cause of this type of error. You should update your drivers by using Device Manager. Follow the under mentioned steps: –
- Open Taskbar Search by pressing Win+S.
- Device manager will appear after typing it in the search box.
- Here find out device driver having yellow exclamation mark.
- Expand it and apply a right click on this device driver.
- Click on Update driver.
- Restart your computer.
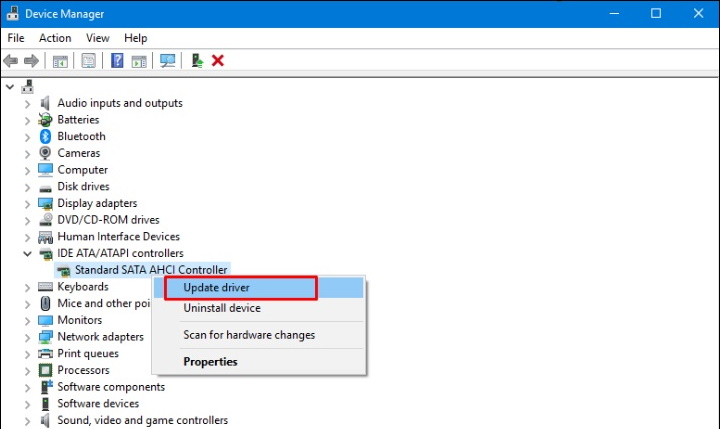
Turn Off Windows 10 Automatic Restart
When Blue screen of Death (BSOD) error affects your system, Windows automatically restarts. Go through these steps: –
- Right click This PC icon from your desktop screen.
- Choose Properties from the drop down menu.
- Click Advanced system setting.
- From the top menu bar, click on Advanced tab.
- Select Startup & Recovery.
- Click on Settings.
- Thereafter Click on System failure option and untick against Automatically restart.
- Click on Ok button.
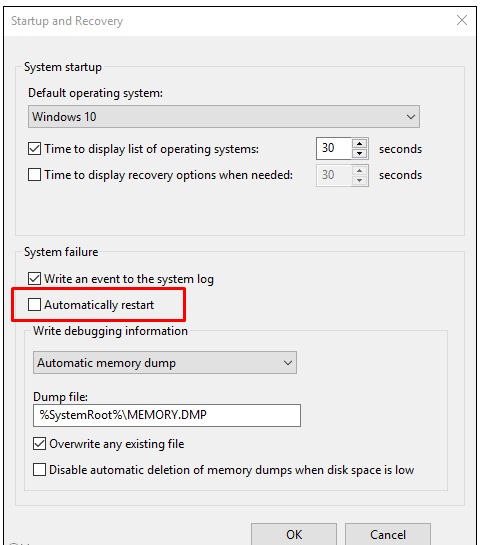
It will stop the windows to restart the system automatically and resolve the Blue screen of Death (BSOD) error windows 10.
By complete System Scan
Complete system scan may be helpful to fix Blue screen of Death (BSOD) error in windows 10. You should follow the following steps : –
- Open Windows Security from typing in the search box.
- From the left pane, click on Virus and threat protection.
- Thereafter choose Scan options.
- Select Full scan option.
- Go to the down and click on Scan now button.
- Windows will now detect the issues in your system.
- Click on Clean threats to remove viruses found in scan result in your system.
- If you want to know about nature of viruses found, simply click on See threat details option.
- In next page, click on Remove option to delete the details of viruses and also malware from your computer.
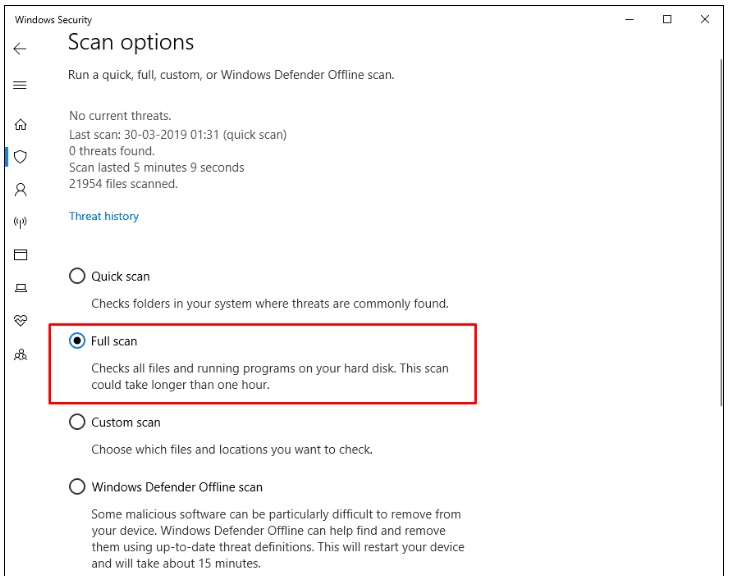
How to Fix Blue Screen of Death (BSOD) Error in Windows 10 during boot without desktop access
By Using BSOD Troubleshooter
Windows in-built help option Troubleshooter may be helpful to fix Blue screen of Death (BSOD) error windows 10. You should follow the following steps: –
- Open Windows setting app by Pressing Win+I conjointly.
- Click on the Update and Security tile.
- From the left side, select Troubleshoot.
- Thereafter from the right side, find out the option Blue Screen.
- Expand it and click on Run the Troubleshooter.
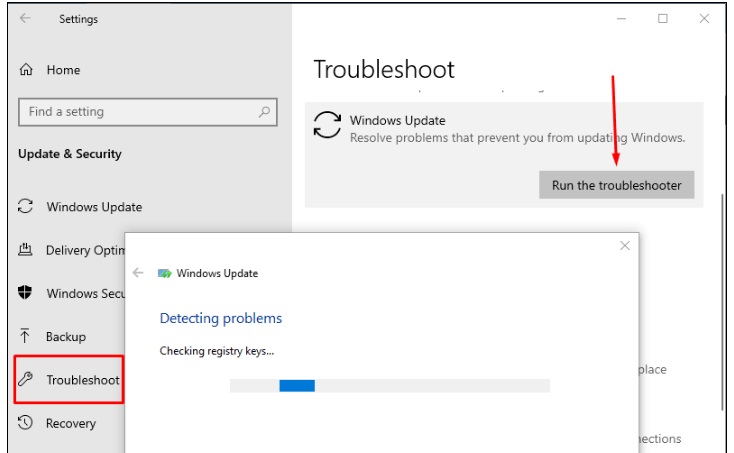
Apply System Restore
Sometimes, it happens that you make any changes in your system and Blue screen of Death (BSOD) error starts. In this situation you should revert back to previous set up of your system without no error exists. Follow these steps to apply System Restore feature –
- Open Run dialog box.
- Type rstrui and press Ok button.
- Now System Restore window will open.
- Here click on Next button.
- Check on Show more restore point.
- Here choose the latest Restore point from when your system receiving BSOD error.
- Click Next.
- Finally click on Finish button.
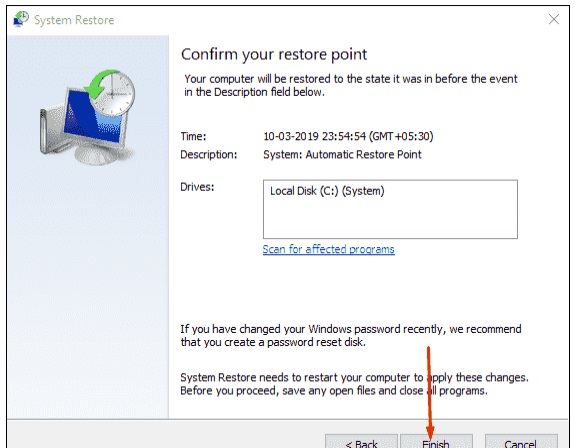
Booting in Safe Mode
Booting in safe mode of your PC will also useful to fix Blue screen of Death (BSOD) error windows 10. Follow the following steps: –
- Press and Hold Shift key.
- Click Start.
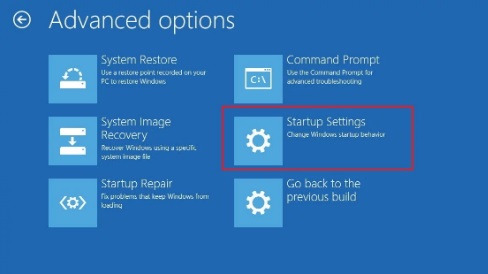
- Now select the Power Icon and choose Restart option.
- Here, Select Troubleshoot.
- From the following screen, hit the Advanced options and then Startup Settings from the subsequent display.
- Press the Restart from the rightmost bottom corner and let the Windows to Reboot for the second time.
- On the startup next, there will be a list of options including Starting the PC in Safe Mode.
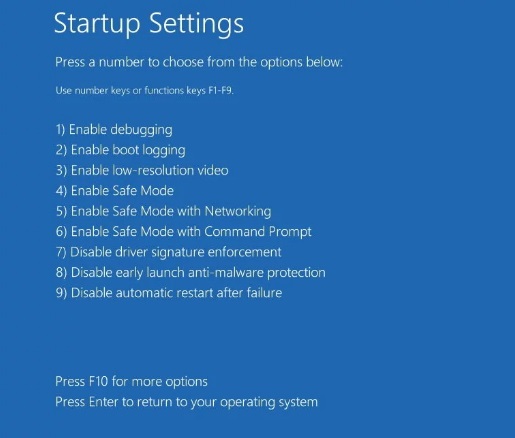
- Now, hold down the F4 key continuously to Boot the device in Safe mode.
Re- Plug of all External devices to Fix BSOD Error in windows 10
- Unplug all external devices.
- Right click on Start menu and choose Restart option.
- Re-plug all your disconnected peripherals.
Check your Computer for Memory problems
Blue screen of Death (BSOD) error windows 10 may occurs due to memory issues. RAM can also raise this type of error. you can fix this issue by using Memory Diagnostic Tools. Here is how to open memory diagnostic tools in windows 10: –
- Before starting this process, save running programs and then close it.
- Go to Windows Search, type Memory.
- Click on Memory Diagnostic Tools.
- Now choose the first option as Restart now and check for problem (recommended).
- Windows will now check the memory related issues that causes Blue screen error in Windows 10.
- Once scanning finishes, window will automatically restart.
- Also result of scanning will also appear on your screen.
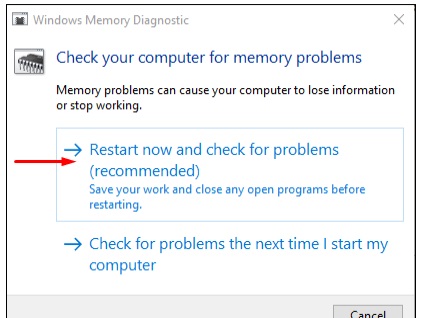
Repair Hard Disk By Using CHKDSK utility
Infected hard disk may be a cause of Blue screen of Death (BSOD) error windows 10. You should repair hard disk by using CHKDSK utility. Here is the process –
- Press Win + S shortcut key to launch Windows Search.
- Type cmd.
- Go to right side and click Run As Administrator. It will launch Command Prompt as Administrator mode.
- A small window box will prompt duly asking your confirmation. Click on Yes.
- Thereafter type the following command in command prompt window followed by Enter key: –
- chkdsk [Drive:] [parameter]
- Here enter the drive letter of your system. Under Parameters, use the following key as per your requirement: –
- f – If any error detected in selected drive, this key will fix them accordingly.
- r – This key will identify the problem area in your drive and also retrieve data which can be read from the volume.
- x – This key will guide to dismount the complete volume before system restarts.
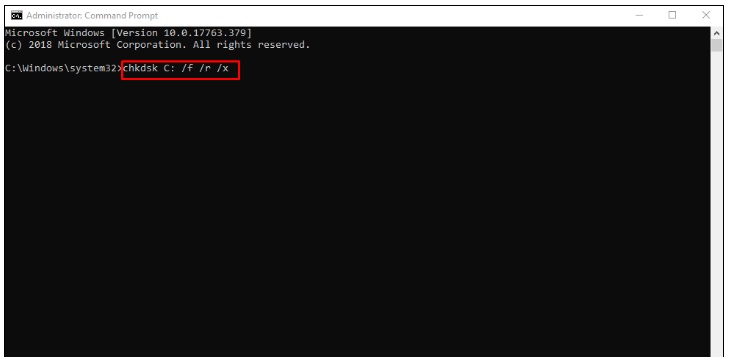
Thnx.

9 thoughts on “Tips : How to Fix Blue Screen of Death (BSOD) Error in Windows 10”