Fix Generic Bluetooth Driver not displaying Error in Windows 10. Microsoft provides a better easy way to connect a wireless device to our windows system in different ways. Bluetooth is one of them and an essential part for any users who want to move data from our phone to Laptop or Laptop to phone. The main advantages of Bluetooth technology is transmission of data between devices over a short distance. Now a days, we all are using wireless devices such as mouse keypad, head phone, ear phone etc. The advance support of Bluetooth exist in Windows 10.
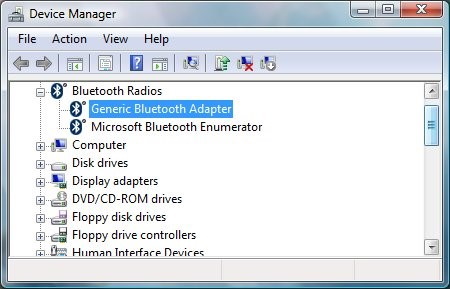
How to Fix Generic Bluetooth Driver not displaying Error in Windows 10
But sometimes, users have to face absence or missing of Generic Bluetooth Driver from their windows 10 system. If Generic Bluetooth driver is not displaying in your system, you can’t connect the systems through Bluetooth. Many other related issues also interrupt your work time to time. The issue mainly occurs when there is something wrong with the associated software or if the hardware is corrupted itself. In this article we will discuss about its accurate solution as well as downloading procedure. Here is How to Fix Generic Bluetooth Driver not displaying Error in Windows 10: –
Tips-1 : Find out Generic Bluetooth Driver under Hidden Devices
Under device manager, a limited space to display various list of devices. If the number of devices increase, then its automatically hidden. So once, you must try to search under hidden devices of device manager. Follow these steps: –
- Open Run Dialog Box.
- type devmgmt.msc and press Enter.
- Device Manager window will open.
- Thereafter click on View button from the menu bar.
- Here select the option Show hidden devices.
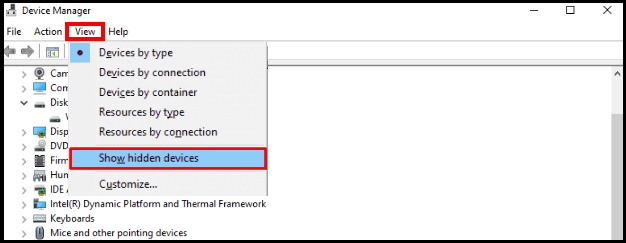
Now if the generic Bluetooth driver will exist under hidden devices, it will now visible.
Tips-2: Upgrade Windows 10 with latest update to Fix Generic Bluetooth Driver not displaying Error in Windows 10
There is a possibility of generic Bluetooth device outdated and outdated Bluetooth driver may be a cause of its missing from display in windows 10 system. So you must install latest windows 10 update to resolve the issue regarding Generic Bluetooth driver not displaying error. Follow these steps to complete the installation of latest windows 10 update: –
- Open Windows Setting App.
- Select Update & Security option.
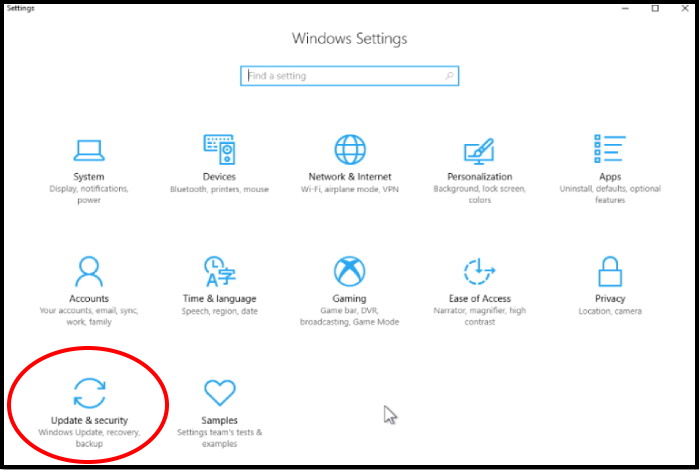
- Thereafter move to the right pane and click Check for update button.
- If the system finds any available patches, click on Download.
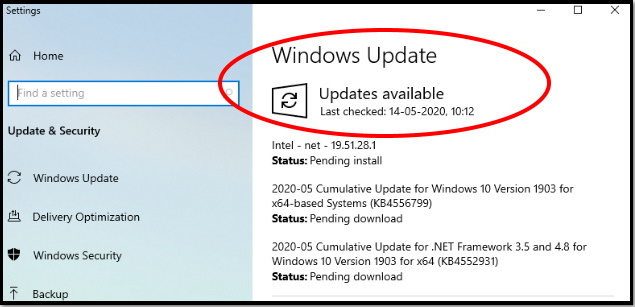
- Let the window complete the downloading process.
- Follow on-screen instruction.
- After completion of downloading and installation of windows latest update, don’t forget to restart your system.
Hopefully, after installing latest update, generic Bluetooth driver not displaying error will not create interruption in your task. If your problem is still, go to the next solution.
Tips-3: Apply Windows in-built tools Troubleshooter to fix Generic Bluetooth Driver missing error in windows 10
Microsoft provides an in-built tool to fix various windows related issue at their initial stage. This in-built tool automatically detect the issue as well as try to fix either online or offline. So you must try Troubleshooter to fix the issue. Follow these steps: –
- Again go to the Windows Setting App.
- Click Update & Security.
- Choose Troubleshoot from the left column.
- Thereafter move to the right-hand side and scroll down to reach Find and fix other problems.
- Click on Bluetooth and press on the button Run the troubleshooter.
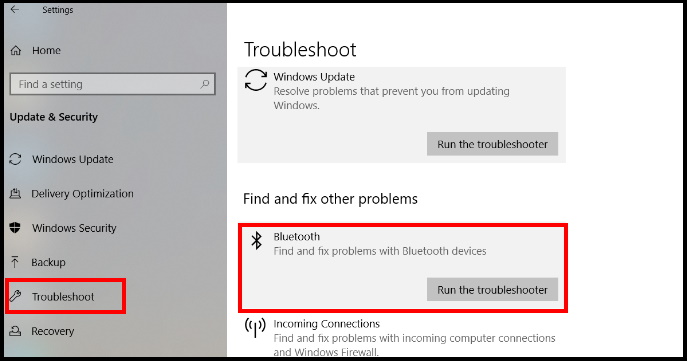
Windows in-built troubleshooter automatically detect the issue and if found any error, it will fix them.
Tips-4 : Reset the Windows 10 PC to Fix Generic Bluetooth driver missing Error
Reset the PC is also a solution to fix any issue, if no any solution is fruitful. Through resetting the PC, any changes you made earlier will recover as well as the system brings back any missing driver. Here are the steps to complete the recovery process: –
- Open Windows Settings app.
- Click the tile Update & Security.
- Choose Recovery from the left sidebar.
- Thereafter Move to the right column and click the button Get started located under Reset this PC.
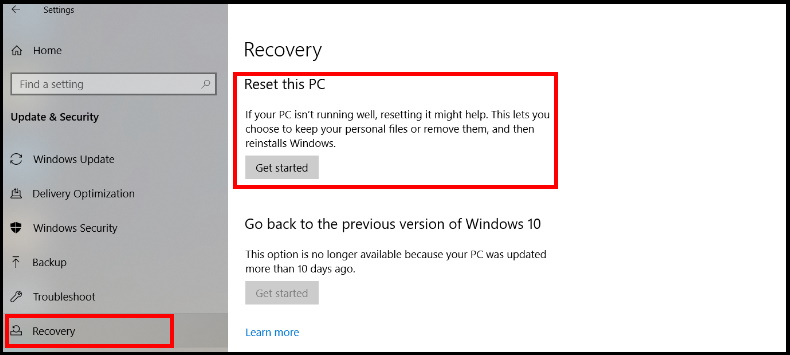
- Follow on-screen instruction.
- After completion of process, you must restart your system.
Tips-5: Apply System File Checker
Corrupted system files may be responsible for Generic Bluetooth Driver not displaying error in windows 10. To clear any types of corrupted file system, you may apply SFC and DISM command-line through Command Prompt. Follow these steps: –
- Open RUN Dialog Box.
- Type cmd under typing field.
- Command Prompt window will open.
- Make a right click on it and select Run as administrator.
- A confirmation pop up will prompt, click Yes to confirm.
- Now type the command
sfc /scannowafter the blinking cursor followed by Enter key. - Once the System File Checker finishes its process, check if Windows 10 restored Generic Bluetooth Driver.
- If Generic Bluetooth Driver still missing, insert the following commands in same elevated Command prompt one by one followed by Enter key: –
- DISM /Online /Cleanup-Image /CheckHealth
- DISM /Online /Cleanup-Image /ScanHealth
- DISM/Online /Cleanup-Image /RestoreHealth
Tips-6: Remove recently installed windows update
If you have recently install windows latest update and accordingly Generic Bluetooth Driver not displaying error came into effect, then this update may be culprit and a cause of this error. In this case, you should revert back to previous installed updates by un-installing recent update. Follow these steps: –
- Go to start option.
- Type appwiz.cpl and then press enter.
- Program and Feature page appear on your screen.
- Here, click on the link View installed updates.
- Thereafter Navigate recently installed patch or build under Microsoft Windows heading.
- If found, make a right click on the update and select Uninstall.
How to Download Bluetooth Driver manually
If none of the above solution works to find out missing generic Bluetooth Driver in windows 10, then you should download it manually. For this. you will have to find out its hardware Id so that appropriate driver could be downloaded from authorised manufacturer. Follow these steps: –
- Open Device Manager.
- Find out Other devices.
- Make a double click on it to expand it.
- Now right-click on any unknown device listed here and select Properties.
- When the properties wizard appear, go to Details tab.
- Select Hardware Ids using the drop-down list of Property.
- Look for the hardware ID for Generic Bluetooth Driver located under Value section.
- Copy this Id.
- Now open a web browser.
- Thereafter Search the hardware id on the web which you just copied.
- From the search result, navigate the manufacture’s website and download the compatible driver for Windows 10.
That’s all.

1 thought on “Tips: Fix Generic Bluetooth Driver not displaying Error in Windows 10”