How to Resolve “Windows cannot Initialize the Device Driver” Code 37 in Windows 10/8/7. Sometimes, whenever you try to open any hardware installed in your PC, and a message appears as popup on your screen duly quoted that “Windows cannot Initialize the Device Driver”. It means your hardware installed in your Windows 10/8/7 not working properly. In this article, you will find its solution by different ways. It is also called as Code 37 error.
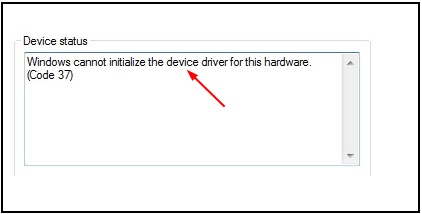
Reason of “Windows cannot Initialize the Device Driver”(Code 37)
Before starting further, a few lines about its reason. Why this type of message appears? what is the reason of this Driver code 37. These are the following possible reason of this code-37: –
- Your driver may be either Outdated or misconfigured or corrupted driver.
- During installation or uninstallation process of any software, Registry may be divided and as a result, Code 37 appears.
- Confliction of any driver, when new hardware installation.
- A severe virus threat.
How to resolve “Windows cannot initialize the device driver” in Windows 10/8/7
The following are the possible solution to fix Driver code 37: –
Restart Your PC
This is the first and simple solution for every problem in any computer. Some troubles or errors in Windows are temporarily, and a single reboot of your system may resolve all type of temporary error. So just restart your PC, may be resolved device driver code 37.
Run Hardware Troubleshooter
If restart of windows does not help to resolve or fix this issue, you should run hardware troubleshooter because it is a hardware related issue. Follow the following steps: –
Step1: Press Windows and I keys conjointly to open Setting.
Step2: Go to Update & security.
Step3: Make a click on Troubleshoot at left side of menu.
Step4: At the right side of menu, you will find Hardware and Devices. Select it and click the Run the troubleshooter button.
Step5: Follow the screen option. If your keyboard or printer is not working, you can run the Keyboard Troubleshooter or the Printer Troubleshooter as well.
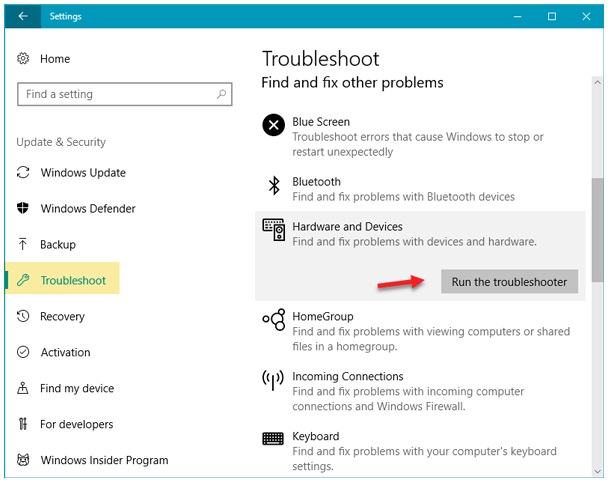
Perform Complete System Scan to resolve “Windows cannot Initialize the Device Driver”
Virus attack may be a reason of “Windows cannot Initialize the Device Driver” Code 37. You should perform a full scan of your system. Follow the following steps: –
Step#1: Press Windows and I keys conjointly to open Setting.
Step#2: Go to Update & security and further proceed to Windows security. make a click on it.
Step#3: Choose Virus & Threat Protection section from the left side of dropdown menu.
Step#4: Click Scan option at the adjacent side of the page.
Step#5: Select the full Scan option and then Scan Now button. Wait for the scan to finish and clean out the treats if found any.
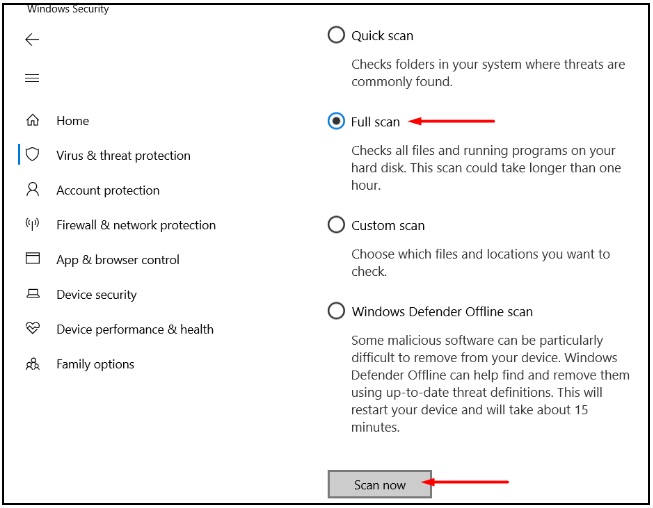
Re-install the Device Driver
It is the perfect and last the best solution, if none of the above are effective. You should re-install the Device Driver to resolve the issue “Windows cannot Initialize the Device Driver” Code 37. Before starting to reinstall drivers manually make sure that the device is properly connected to your computer. Then, you should follow these steps –
Step-1: Type devmgmt.msc in the Windows search box.
Step-3: Locate the device from Device Manager which is marked with yellow exclamation sign. It means that device are not working properly. Make a right-click on it.
Step-4: Now, from the available option, click on Uninstall device.
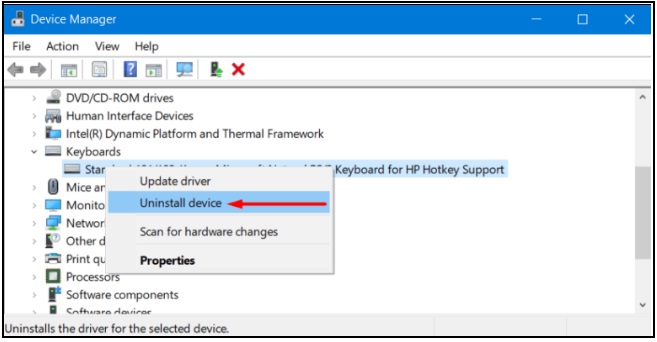
Step-5: Follow the onscreen guidelines and complete the process. The whole process takes a minute to uninstall a device.
Step-6: When the device uninstalls, move your cursor to the menu bar and click on Action.
Step-7: Then click on Scan for hardware changes.
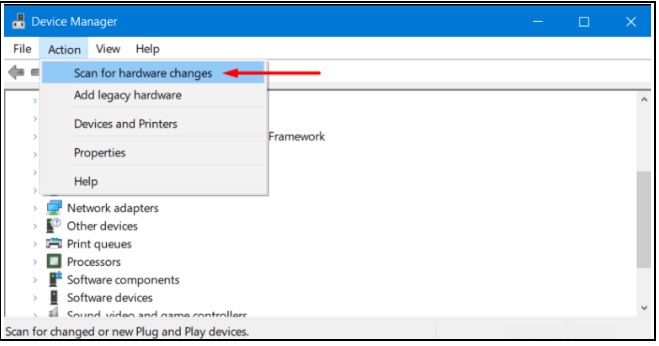
Step-8: Complete the on screen instruction (if any).
Hope this action will fix your device driver related code 37 issue.
Thnx….
