How to Fix Hey Cortana not working in Windows 10. Voice recognition is the main feature and quality of Cortana search in windows 10. The word “Hey Cortana” enables you to interact hands free with your searches in windows as well as over network through your voice commands. In another word, you can say, it provides a virtual assistance to the windows 10 users. You can ask the following searches through “Hey Cortana”: –
- Ask Cortana about scheduled task.
- Set a reminder through Cortana for a specific time.
- Any google related query.
- Make any searches in Windows 10.
As voice recognition is the main feature of Cortana, its absence or not working decrease the importance as well as function of Cortana. Occasionally users have to face this issue. If you’re facing this issue, this article will definitely help you to resolve the issue pertaining to “Hey Cortana” not working in Windows 10.
How to Fix “Hey Cortana” not working in Windows 10
There are number of reasons of “Hey Cortana” not working in windows 10. Such as damaged microphone, or wrong microphone settings etc. In this error, the users do not hear or recognize your voice through microphone. The following are the possible solution to resolve this problem: –
Manage your Microphone audio Level
It should be your initial workaround. Before proceeding further to another big changes with your microphone setting, you must apply or manage to your microphone audio level. If this audio level has been set at lowest, Hey Cortana feature can not recognize your voice. So first set your audio level as per system requirement. To manage audio level of microphone, follow these steps: –
- Launch the Taskbar.
- Here you will find a sound icon, make a click on it to open.
- Go to recording devices.
- You will find a list of default devices.
- Make a double click on your default device.
- Click on Level tab from top corner.
- Adjust the level by drawing scale from left to right.
- After completion, click on OK button.
Set Microphone as Default Device
Your microphone may be used by some other devices such as skype, recording etc. In this case, you should reset your device as default device so that ‘Hey Cortana” could work properly. To set the microphone as default device, follow these steps: –
- Go to the Taskbar.
- Navigate the sound icon from the Taskbar.
- If found, make a right click on it.
- Here select recording devices.
- Find out your device which you are currently using.
- Make a right click on it, select set default.
Configure Microphone to fix “Hey Cortana” not working properly in Windows 10
Sometimes, even after setting your sound devices as default device, Hey Cortana does not recognise your voice. In this case, you must configure your Microphone to fix the issue with “Hey” Cortana. To configure your microphone device, follow these steps: –
- Open search box in windows 10.
- Here type set up mic under typing field.
- A list of related search items will display.
- Here select Set up Microphone.
- Microsoft set up wizard will display on your screen.
- Select your Microphone.
- Now you will prompted to read a sentence called Peter sentence.
- Follow on-screen instruction.
- After completion of process, your microphone will be set up properly.
Disable Sound Enhancement to Fox “Hey Cortana” not working in Windows 10
Users apply sound enhancement from any third party vendors to increase sound facility in windows 10. But sometimes, these very ‘enhancements’ can cause problems with audio and sound. These sound enhancement conflict with some other system features, including Cortana. If you face issues with your audio in Windows 10, you may want to disable or turn off Audio Enhancements. Follow these steps to disable sound enhancement in windows 10: –
- Go to the Taskbar Search option.
- Here, type ‘Sound’ under the typing space of search box.
- A list of related keyword will appear on your screen.
- You should select Sound Control Panel item from the list of results.
- Now Sound properties box will open.
- Under the Playback tab, you will find your installed audio devices.
- Make a right click on that device.
- Speaker properties box will display.
- In the Speakers Properties box, switch to the Enhancements tab.
- Here, make a check under box of Disable all enhancements.
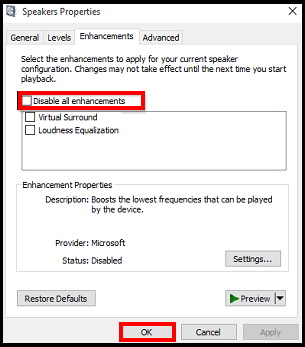
Hopefully, if the problem of “Hey Cortana” exist due to conflict between sound enhancement and your system feature, it will be resolved now.
Try to update your Microphone Driver
Outdated microphone driver may be a cause of “Hey Cortana” not working in windows 10. There is a possibility that microphone will work properly with any other features but only get interrupted with Cortana. and this only be possible with outdated driver. In this condition, you must update your microphone driver software with windows latest update. Microsoft occasionally highlights and addresses about fixes related to Sound or audio. To update microphone driver software, follow these steps: –
- Go to Search and type device manager.
- Device Manager will open.
- Expand Audio inputs and outputs.
- Right-click on your microphone, and choose Update Driver Software.
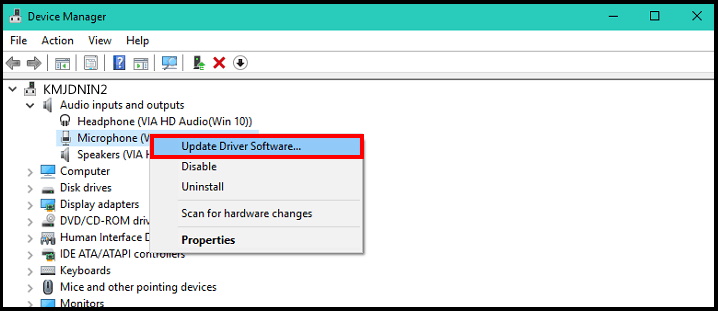
- A new wizard will appear.
- Follow on-screen instruction.
- Let the process complete.
- After completion of updating process, reboot your windows 10 system.
Reinstall Cortana to Fix “Hey Cortana” not working in windows 10
Reinstalling cortana is also a solution to fix this issue. The old running software may create interruption in functioning as well. So as one time measure, you must try to reinstall Cortana. Hopefully you will get rid of this issue. Follow these steps to reinstall Cortana in Windows 10: –
- Make a right-click on the Start button
- Here select Windows PowerShell (Admin) from the appeared Power Menu.
- A UAC prompt will display.
- Click on Yes to proceed further.
- When Windows PowerShell appears on the screen, type the following command after blinking cursor: –
Get-AppXPackage -AllUsers | Foreach {Add-AppxPackage -DisableDevelopmentMode -Register “$($_.InstallLocation)\AppXManifest.xml”}
- Press Enter.
That’s all

1 thought on “Tips : How to Fix Hey Cortana not working in Windows 10”