How to Disable Control Panel Display in Windows 10. Microsoft let you provide control and command on your system by which you protect your system. If you don’t want anyone modify or change your system setting such as display setting, you may create restriction for other users of your system.
Most of the users prefer to work on their own display setting. If any one make changes with display setting of their system, they don’t like. Accordingly they try to search for any tool so that another users could be prevented for such act. We will discuss such a tool by which You may Disable Control Panel Display in Windows 10. This not only ensures your configurations will be preserved all the time, but it also helps stop users from modifying display settings accidentally.
How to Disable Control panel Display in Windows 10
- Open Run Dialog Box.
- Type gpedit.msc under typing field of Run box.
- Click Ok button.
- Group Policy Editor window will open.
- Here navigate the following path from the left pane of Group Policy Editor Window: –
- Local Computer Policy > User Configuration > Administrative Templates => Control Panel => Display
- Now from the right panel, make a click on Disable the Display Control Panel.
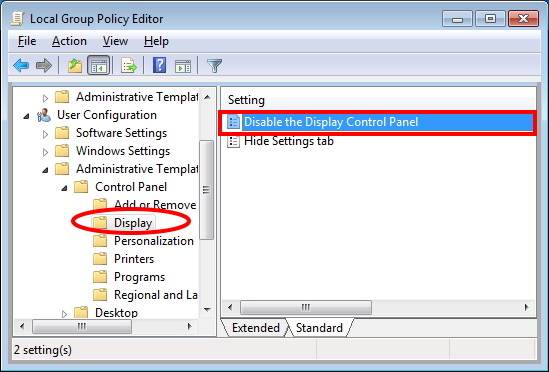
- A new window will open.
- You should ensure the toggle button against Enabled option is on.
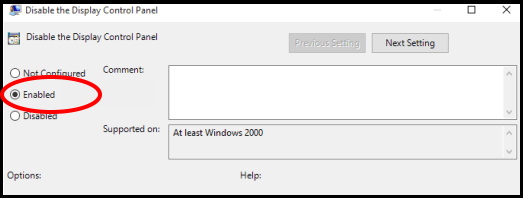
- After that, click on Apply and OK button.
- Now, again go to previous window under the Display category.
- Select the option Hide Settings tab.
- Again ensure the toggle button against Enabled option is on.
- Click on Apply and then Ok button.
- Don’t forget to restart your Windows 10 system.
The following changes occur through this setting
When you enable both the setting i.e Disable Control Panel display and hide Settings tab, the following changes occur: –
- No once can change or modify Screen brightness either through Settings app window or through the Action Center icon.
- Another users will not able to change or modify the size of the texts, apps and rest of the items.
- Orientation will also be grayed out.
- No other users can modify the Resolution of Windows screen.
That’s all.
