How to disable password when PC wakes up from sleep in windows 10. Sleep mode feature not only secure your system, save your power as well. Most of users like it and use the feature in their windows 10 system. But sometimes its annoying the users. Users feel frustrate when they have to enter password after each wake up of windows 10 system. They want to disable this feature in their system. Today in this article, we will discuss about How to disable password prompt after each wake up in windows 10 by three methods.
How to disable Password Prompt after each wake up in windows 10
But it is recommended that disabling this function may harm your system and attacked by outsider strangers. If you are confident about your system security, then only disable Password Prompt after each wake up in windows 10.
Now we will see how to disable password prompt after each wake up in windows 10. There are three ways to perform this action. These are as under: –
- Through Windows Setting
- Using Command Prompt
- Through Group Policy Editor
Ways-1: Disable Password when PC Wakes up in Windows 10 through Windows Setting
- Open Windows Setting.
- Select Account.
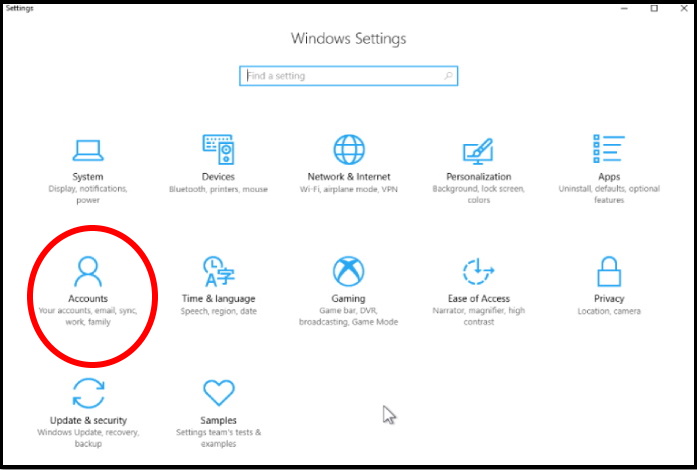
- From the left pane of setting window, click on Sign-in option.
- Now from the right pane go to the require sign-in option.
- Require Sign-in option will ask, If you’ve been away, when should windows require you to sign in again?
- Click on small down arrow.
- Here you will find two options: –
- Never
- When PC wakes up from Sleep
- Select the first option as Never.
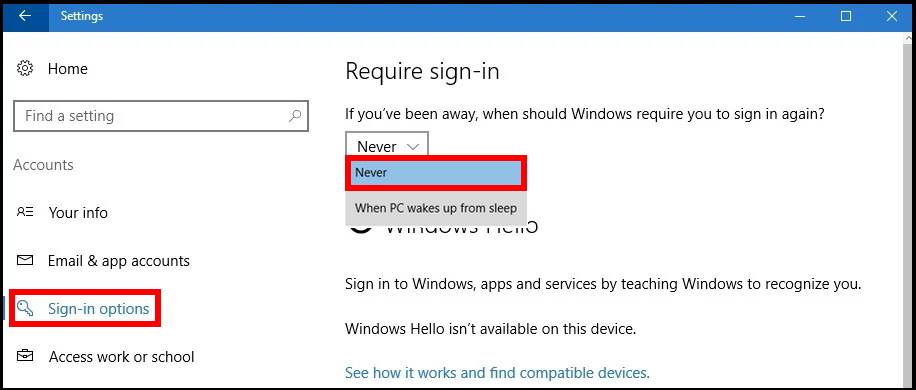
Now system will never ask to sign in after wake up of windows 10 system while you leave in sleep mode.
Ways-2 : By using Command Prompt disable password when PC wakes up in Windows 10
Disable Password Prompt
To disable password when PC wakes up from sleep, follow these steps: –
- Open Run Dialog Box.
- Type cmd on it
- Command Prompt window will open.
- Make a right click on it and select Run as Administrator.
- Now type the following path after blinking cursor followed by Enter key: –
powercfg /SETDCVALUEINDEX SCHEME_CURRENT SUB_NONE CONSOLELOCK 0
Enable Password Prompt
If you want to enable the require sign-in option when Windows 10 wakes up, follow these steps:
- Type the following command after blinking cursor in Command Prompt black screen and press Enter:
powercfg /SETDCVALUEINDEX SCHEME_CURRENT SUB_NONE CONSOLELOCK 1
Ways-3 : Through Group Policy disable password when PC wakes up in Windows 10
You may disable password when PC wakes up from sleep through Group Policy editor. Follow these steps to complete the procedure: –
- Open Run command by pressing Windows key + R keyboard shortcut conjointly.
- Type gpedit.msc and click OK.
- Local Group Policy Editor window will open.
- Navigate the following path under Group policy window.
- Computer configuration > Administrative Templates > System > Power Management > Sleep Setting
- Perform a double-click on the option: Require a password when a computer wakes (on battery) or Require a password when a computer wakes (Plugged in).
- You should mark check against the Disable option from the top-left corner.
- After that click on Apply and OK button to save the changes.
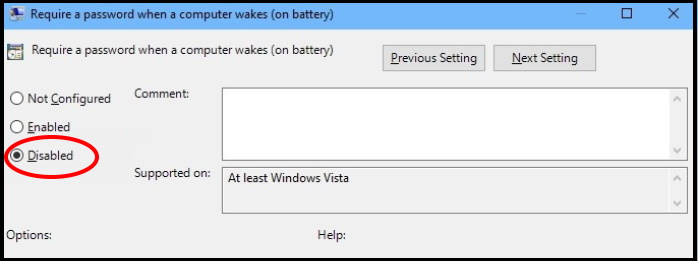
That’s all.
