How to fix Inaccessible_Boot_Device error in Windows 11. This error basically a Blue Screen of Death (BSOD) error that appears on your windows 11 screen while startup of your system. Because of having Blue screen, it is also called a BSOD error and causes of this error are same as Blue screen error in Windows 10. When your system get infected with Inaccessible_Boot_Device error, you will face startup problem of your Windows 11 system. Your windows 11 system doesn’t boot correctly and also failed to communicate with Windows 11 OS.
How to fix Inaccessible_Boot_Device error in Windows 11
As we have discussed earlier, Inaccessible_Boot_Device is a startup error that prevent the users to login or restart their system. Then how can we fix this issue without starting of system? In this situation, you should firstly boot Windows 11 in Safe Mode. Here is How to boot Windows 11 in Safe Mode.
- Make a Click on the Start button.
- Select Settings widget.
- Select the option System.
- Thereafter from the right side click on Recovery.
- Then click on Restart Now button under option Advanced Startup.
- Windows 11 will now restart with a Advance options screen.
- Here click on Troubleshoot.
- Thereafter click on the Advanced options.
- Then click on the Startup settings.
- Now click on the Restart button.
- To enter into Safe mode in Windows 11, press F4.
How to Fix Inaccessible Boot Device BSOD Error in Windows 10
Now apply the under mentioned tips to resolve the issue regarding Inaccessible_Boot_Device error in Windows 11.
Ways-1: Apply Startup Repair Tool
- Make a click on Start menu button from the Taskbar.
- Click on the Power button.
- Choose the option Restart. In between, press and hold the shift key.
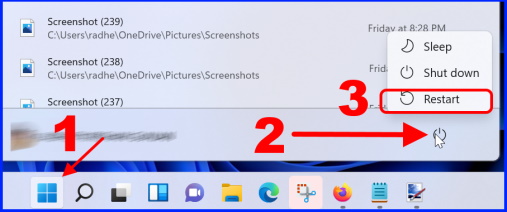
- It will bring you the advanced startup options.
- Choose the option Troubleshoot.
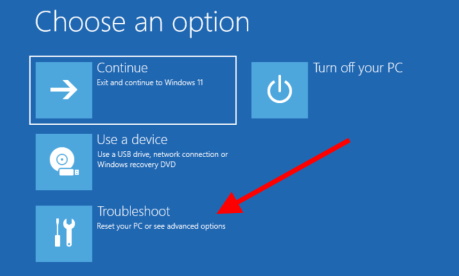
- Thereafter select the option Advanced options.
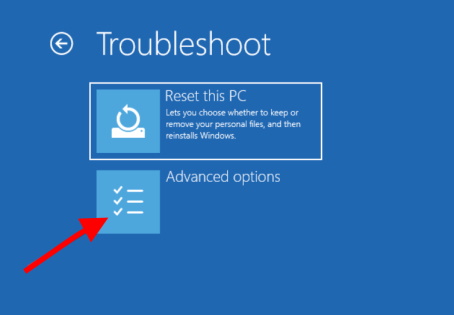
- Under Advanced options, choose Startup Repair.
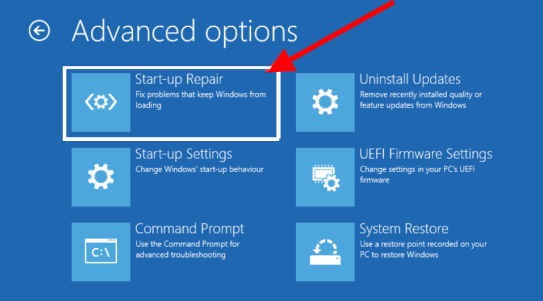
- Follow On-screen instruction to complete the process.
Ways-2: Apply sfc \scannow tool to scan system file
- Press Win + R shortcut key.
- Run command box will open.
- Type cmd in it and press Ctrl+Shift+Enter shortcut key.
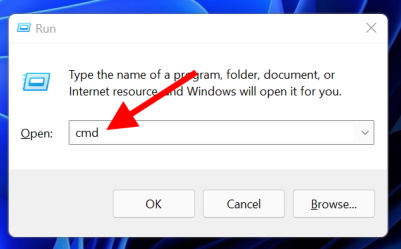
- It will open Command Prompt window as Administrator Mode.
- Type sfc /scannowcommand and press Enter key to execute the command.
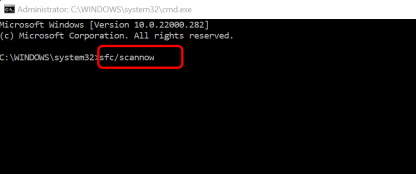
Ways-3: Use DISM tool to fix Inaccessible_Boot_Device error in Windows 11
- Go to Windows Search from the Taskbar.
- Write cmd in it.
- Command Prompt window will appear on top result.
- Now go to the right side of page and choose the option Run as Administrator.
- Type the following command in Command Prompt window followed by Enter key: –
- DISM /Online /Cleanup-Image /RestoreHealth
Ways-4: Update device Drivers through Device Manager
- Make a right click on Start menu from the Taskbar.
- Choose Device Manager from the context menu.
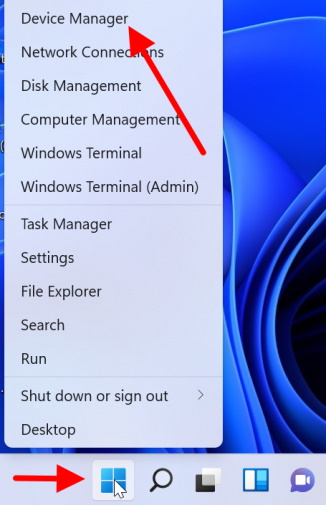
- Now find out the device driver having Yellow exclamation mark.
- If any such device found in Device Manager window, right click on that device driver.
- Choose Update Driver.
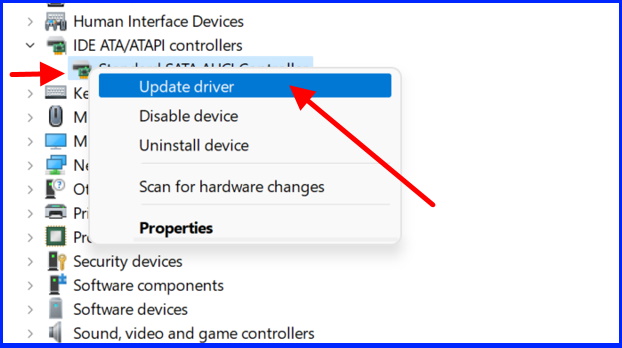
Apply same process for all other device driver having yellow exclamation marks.
Ways-5: Apply chkdsk to check disk error in Windows 11
- Open Run Dialog Box by pressing Win + R dialog box.
- Type cmd in it and press Ctrl+Shift+Enter to Run Command Prompt window as Administrator Mode.
- Click on Yes button to confirm, if an UAC prompt.
- Now type the following command after blinking cursor followed by Enter key: –
- chkdsk C: /f /r /x
- Let the system be check the disk drive for any error in Windows 11.
- Restart your windows 11 system.
Ways-6: Restore your computer to the Previous state
If you have made any changes to your Windows 11 system and accordingly Inaccessible_Boot_Device error in Windows 11 began to appear while startup, you should restore your system to previous state where it is working fine. To restore previous state, follow these steps: –
- Open Run Dialog Box.
- Type rstrui.exe and press Enter.
- System Restore window will open now.
- Make a click on Next button.
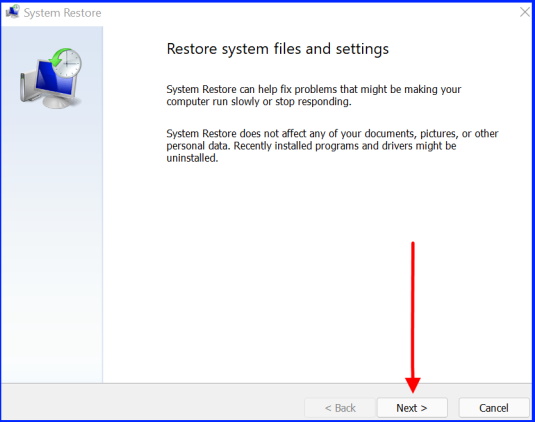
In new window, choose the restore point and click on Next button.
This action will revert back to your Windows 11 system where no such error occur and your System was in serviceable condition.
- Finally click on Finish button.
Ways-7: Uninstall Windows latest updates
Your recently windows updates may be a reason of Inaccessible_Boot_Device error in Windows 11. You should uninstall that particular update from Update History. Go through these steps: –
- Press Win + I Shortcut key.
- Choose Windows update from left pane.
- Thereafter go to right side and click on Update History.
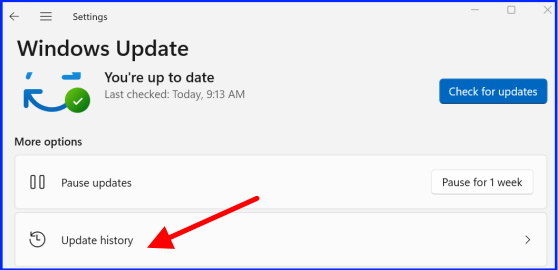
- Here click on the option Uninstall Updates.
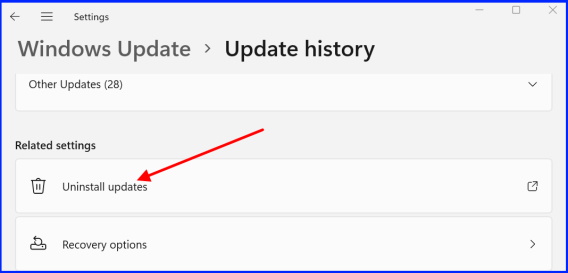
- Choose the recently windows update installed in Windows 11 system.
- Finally click on Uninstall button.
Ways-8: Reset Windows 11 to fix Inaccessible_Boot_Device error
If you still facing this error even after applying above mentioned workaround, Reset your Windows 11 system. This should be your last choice, because after resetting Windows 11, most of the preinstalled software could be removed. To reset windows 11, follow these steps: –
- Make a right click on Start menu from the Taskbar.
- Choose Settings from the context menu.
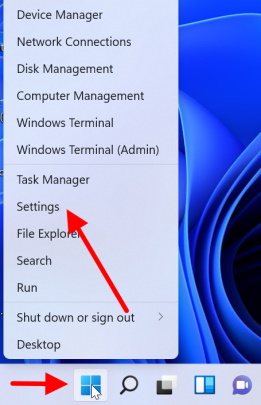
- Under System section, click on Recovery option from the right pane of Settings window.
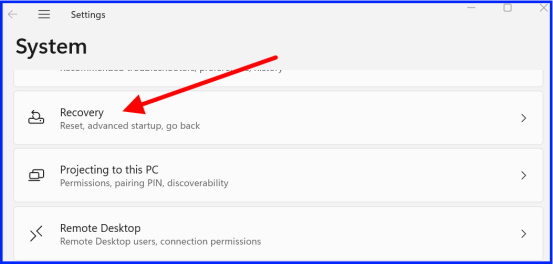
- Thereafter click on Reset PC option.
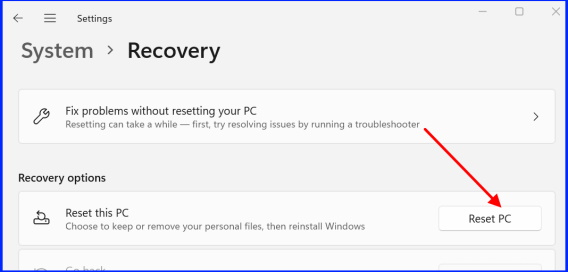
- Here choose the option Keep my files. This option will remove all apps but keep safe your personal data.
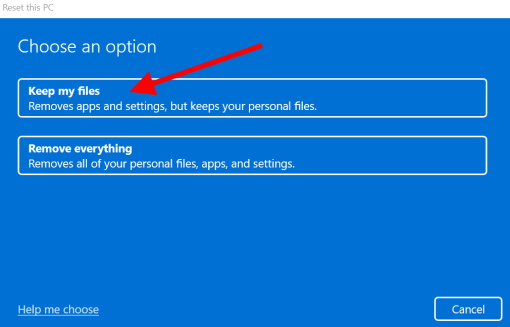
- Here click on Local Reinstall option.
- Choose the option Next.
- Finally click on Reset option.
Other similar query
- Inaccessible Boot Device Windows 11 after driver update
- Inaccessible Boot Device after BIOS Update
- Stop code Inaccessible Boot Device
- Inaccessible Boot Device restart loop
That’s all.
