How to manage Ctrl+Alt+Delete for Login Windows 10. To secure your Windows 10 system with extra layer of security is the necessity of today’s scenario. As we know, secure logon is not enabled default in windows 10 system. But Microsoft provides you an additional layer of security for Secure Logon to defend your system from external threat by leaking your login data. Ctrl+Alt+delete secure login helps you to safeguard your system.
Once your screen lock, you have to press Ctrl+Alt+delete keys to enable an additional login page where you administer your username and password to log in. This secure feature ensures that any application (virus and spyware) cannot spy your username and password details.
How to Manage Ctrl+Alt+Delete for Logon in Windows 10
Now we will see How to enable as well as disable Ctrl+Alt+Delete for Logon in Windows 10 by two methods. The first one is through User Account and the second one is through Registry editor.
Ways-1: Enable or Turn on Ctrl+Alt+delete login Windows 10
- Launch Run Command by any one method you know.
- Type netplwiz in the Run dialog box.
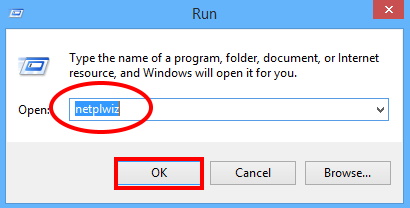
- A new User Account wizard will open on your screen.
- Here click on Advance tab.
- Go to bottom of User Account window.
- You will find the option Require users to press Ctrl+Alt+Delete.
- Mark the check box with a tick against it.
- Press Apply and then Ok to save the changes.
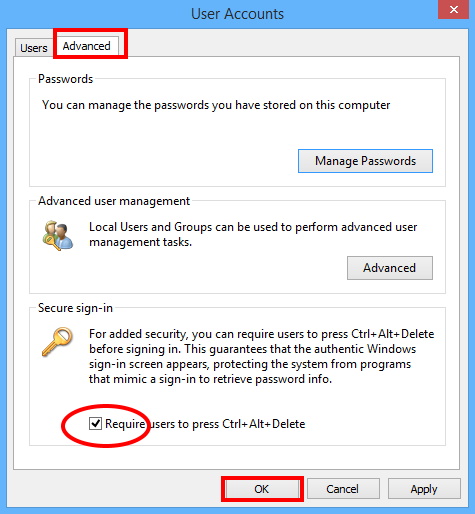
Now your windows 10 system is safe with an additional security feature. You will now be asked this security feature to press on each logon of your windows 10 system.
Ways-2: Through Registry Editor
This is the another method to enable Ctrl+Alt+Delete logon feature. But you should be more careful while using Registry editor. Create a full backup of your system before making any changes through registry. Follow these steps to start the process: –
- Press Win & R shortcut keys conjointly to launch Run Command.
- Type regedit in it and press Enter key.
- Registry Editor window will open.
- Search the following path from the left pane of Registry window.
- HKEY_LOCAL_MACHINE -> SOFTWARE -> Microsoft -> Windows NT -> CurrentVersion -> Winlogon
- Consequently upon the right pane of window page, you will see the option DisableCAD.
- Apply double click on it.
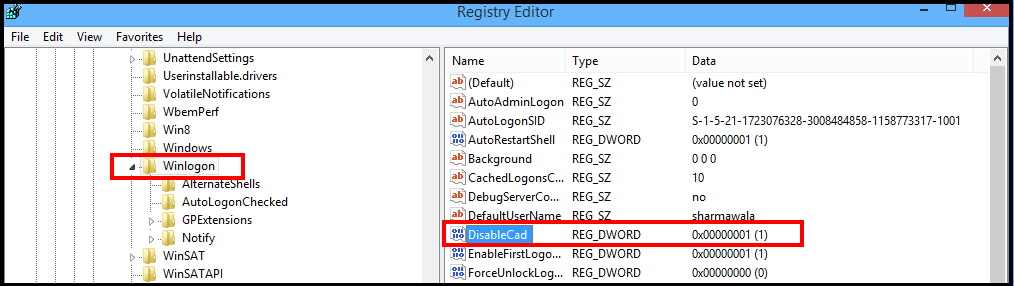
- Edit DWORD value page will appear.
- Here put the following value to make it enable or disable: –
- To Disable Secure Logon, type 1.
- To Enable Secure Logon, type 0.
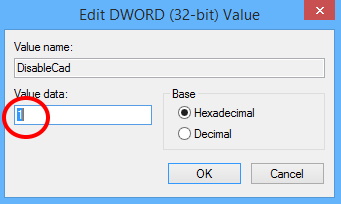
How to Enable / Disable Ctrl+Alt+Delete through Local Security policy
You may disable this security feature through Local Security Policy option. Follow these steps: –
- Go to Run option.
- Type secpol.msc in it and Press open.
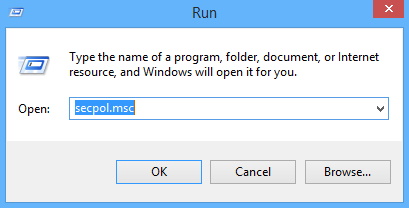
Local Security Policy window will open.
From the left pane of Local Security Policy window, navigate the following path: –
Security Settings => Local Policies=> Security Options.
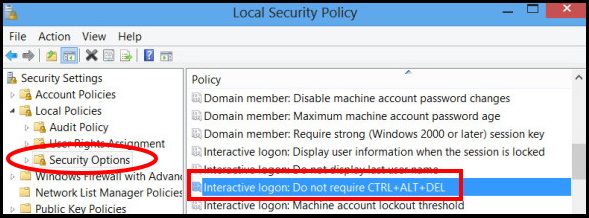
- Go to the right pane of window page.
- Here, you will find a option namely Interactive logon: Do not require Ctrl+Alt+Delete.
- Apply a double click on it.
- A new page will appear.
- Now click on round button against Enabled / Disabled button as you wish or your requirement for turn on or Off this security aspect.
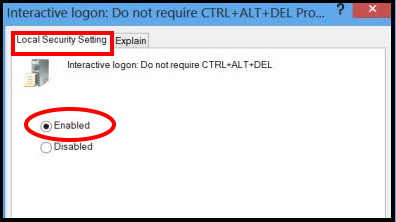
That’s all.
