Resolve esentutl.exe could not be found Error in Windows 10. esentutl.exe is an essential file for windows 10 which is also called an executable file and supported by various services such as Active Directory, Microsoft Exchange Server etc. The path of esentutl.exe file in windows 10 is C:\Windows\System32\esentutl.exe. Sometimes users have to face following various types of esentutl.exe error: –
- The file esentutl.exe is missing or corrupt.
- Esentutl.exe has encountered a problem and needs to close.
- Esentutl.exe is not a valid Win32 application.
- Cannot find esentutl.exe.
- Esentutl.exe could not be launched. Class not registered.
- Error starting program: esentutl.exe.
- Esentutl.exe could not be found.
- esentutl.exe – Bad Image.
- Faulting Application Path: esentutl.exe.
- Esentutl.exe could not be started.
How to Resolve esentutl.exe could not be found Error in Windows 10
The solutions of esentutl.exe could not be found error in windows 10 is same for all the above mentioned types of esentutl.exe error. Here are the solution of esentutl.exe could not be found Error in Windows 10. If you are facing any one of such error, follow these solution to resolve the error: –
Solution-1 : Upgrade your System with Windows latest update
Microsoft releases latest cumulative windows update on every patchday and address various types of fixes or bugs. If your system is update with these cumulative updates, you will never receive such type of error. Updated operating system never suffer with esentutl.exe error. So you must upgrade your system with windows latest update. To check availability of updates as well as update your windows 10 system, follow these steps: –
- Open the Windows Settings app by pressing Win+I keys at once.
- Go to Update & Security option.
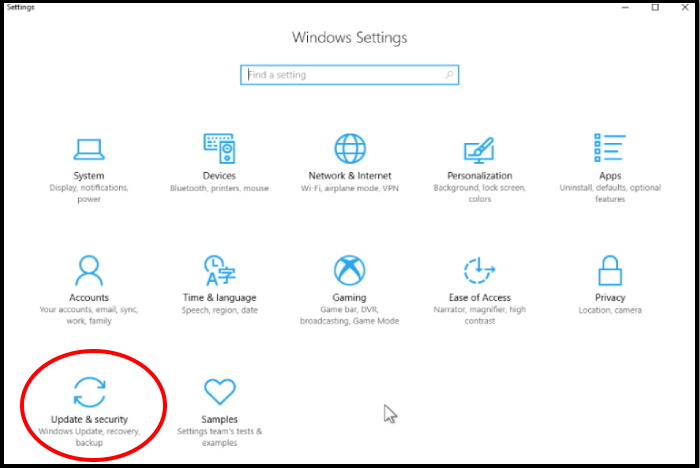
- From the left pane of setting page, select Windows Update.
- From the corresponding right make a click on Check for updates link.
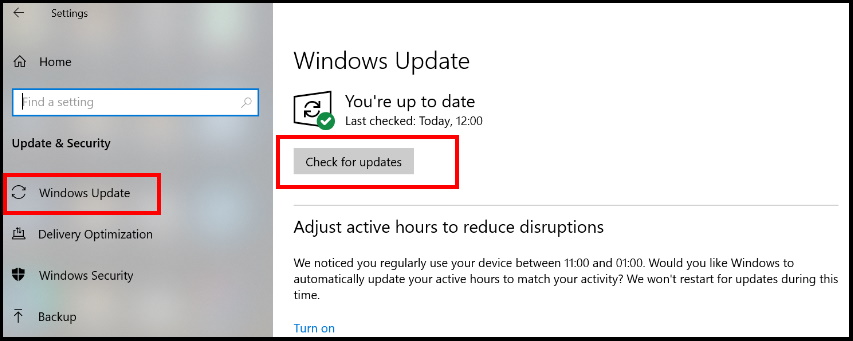
- Windows will automatically check the availability of Updates.
- If any updates are available, make a click on download.
- Let the window be complete the downloading and installation process.
- Follow on-screen instruction.
- After completion of installation of windows latest updates, don’t forget to reboot your system.
Solution-2 : Run System File Checker to Resolve esentutl.exe could not be found Error in Windows 10
Corrupted or missing file may be a cause of esentutl.exe Error in Windows 10. You must apply system file checker to get rid of this issue.Using SFC /Scannow command in the Elevated command prompt will bring in the utility and rectify issues with defective core components. To complete this process, follow these steps: –
- Open the Run dialog box by pressing Win+R hotkeys conjointly.
- Type cmd in the text field of wizard.
- Command Prompt will open.
- Make a right click on it and select Run as Administrator option.
- After the UAC prompts for permission, give consent by clicking on Yes.
- Once the Elevated Command Prompt window opens up, type the following command after blinking cursor: –
Sfc /scannow
- Press Enter.
- The utility will, therefore, detect and fix all corrupted windows resources and DLL files automatically.
- After completion of process, restart the Windows 10 system to save the changes made through system file checker.
Solution-3 : Go to System Restore
Whenever you make any changes to the system, either install latest windows update or install any app, remove any system file, it affect the windows system and accordingly appear certain error. In this condition, you should keep the point in mind that, when will esentutl.exe error appear and try to go the previous point where, your system is performing well without any error. Follow these steps to complete the procedure: –
- Launch Run dialog box.
- Enter text rstrui in blank typing area and press Ok button.
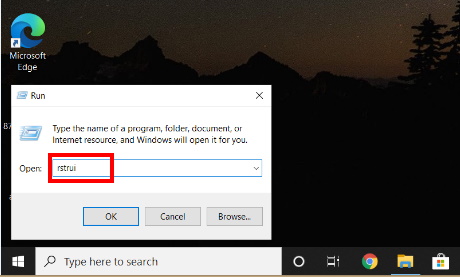
- System restore popup window will appear.
- Click on next button.
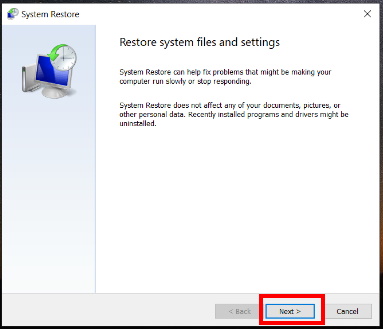
- Click on the Show more restore points option.
- Choose the latest one and followed by hitting hit Next.
- Once the succeeding page unrolls, choose Finish to start restoring process.
- After that, reboot your system.
- Check whether the esentutl.exe could not be found Error in Windows 10 is resolved or not.
Solution-4 : Perform Full Scan of System to resolve esentutl.exe could not be found Error in Windows 10
Any malware or bugs may affect your system and as a result esentutl.exe error is appearing on your screen. You should more careful in securing your system by external threat. These malware viruses badly affect your system as well as stealing your data. You should perform full system scan so that any virus if entered in your system, could be removed and avoid error. To apply full scan your system, follow these steps: –
- Open Windows Setting.
- Go to the Update & Security option.
- From the left pane of setting page, select Virus and threat protection.
- Then from the adjacent right side, click on Scan options link.
- After all the methods being available, click on the radio button before Full scan.
- Press Scan now option and let the process begin.
- If any virus found, press Clean threats option.
- From the following window, select Remove first and followed by clicking Start actions.
Now check whether your problem is still remaining or not.
Solution-5 : Uninstall duplicate App to resolve esentutl.exe could not be found Error in Windows 10
Sometimes any two app of same nature may conflict each other and accordingly esentutl.exe error appears. You should uninstall that un-necessary programs to avoid software collision. Some programs that consume large space on disk, and you feel unnecessary for the system, must uninstall them. Uninstalling such programs may also provide relief from esentutl.exe Error in Windows 10. Follow these steps to uninstall any program: –
- Launch Windows search.
- Type appwiz.cpl in the blank text field.
- Press Enter key to open Program and Features window.
- Now find out the programs you want to uninstall.
- If found, make a right click on it.
- Choose Uninstall option from the dropdown menu.
- If UAC asks for permission, select Yes to proceed.
- Follow on-screen instruction to complete the process.
- Once the process completed, restart windows to save these changes.
That’s all.
