How To Create UEFI Bootable Ubuntu USB Drive from Windows 10 : In this topic, we will discuss about how to create bootable Ubuntu USB drive using windows which will work on UEFI based and BIOS-based systems. You must have two things to operate this action smoothly. First one is blank USB drive having capacity of 2GB space and another one is Internet connection.
One important thing about Linux is if you will well aware about its function then you could operate it very easily.
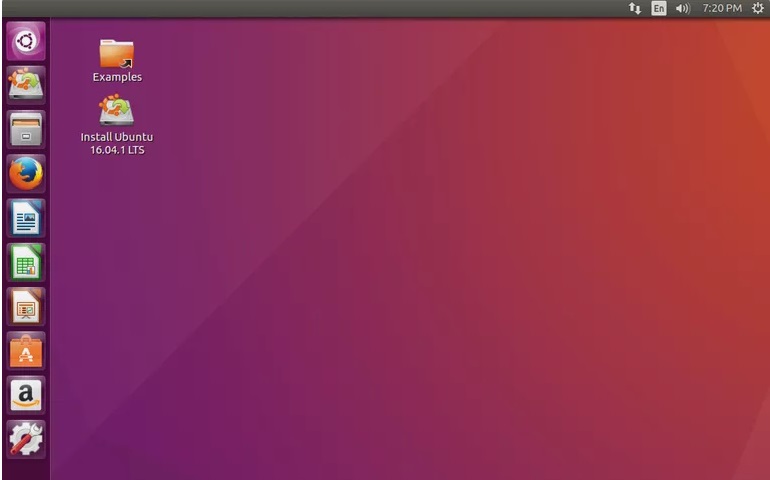
Choose The Version of Ubuntu To Download
At first you should download Ubuntu. Now question is arise that how can we download the version of Ubuntu and the answer is very simple, you can download it from a site by clicking on this link.
Now you will see that two version are available for download and here you should decide to download long-term support version 16.04 because it has 5 years of guarantee for support. Most of users choose this type of version because the LTS (Long-Term Support) version having a great stability and support. You will also receive security updates time to time and new features also.
Look at the picture below: –
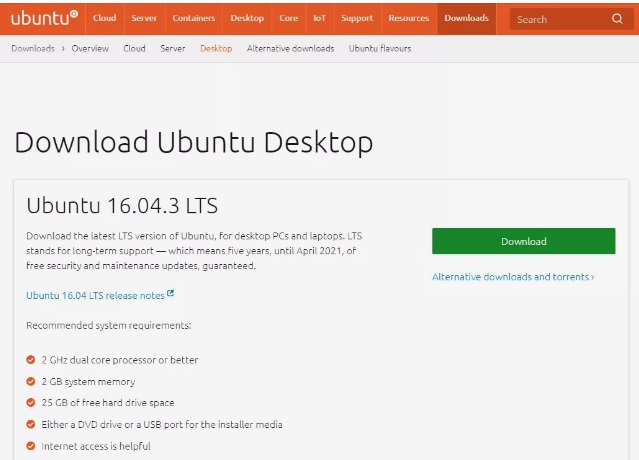
One important thing you should keep in mind while creating bootable Ubuntu USB drive, the current version of Ubuntu is 17.10 since October . This version has all the latest features but the support period is much shorter and you are expected to upgrade to each subsequent release in turn.
Click the download link next to the version you wish to use.
How to Download Ubuntu for Free
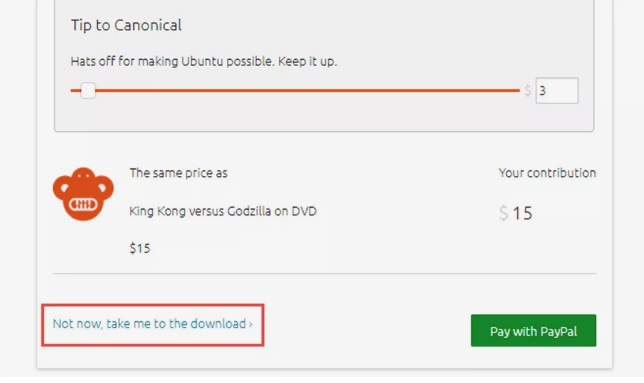 As soon as you click the download link, you will be presented with a list of sliders asking you to donate as little or as much to each portion of the operating system’s development as you wish to do so.
As soon as you click the download link, you will be presented with a list of sliders asking you to donate as little or as much to each portion of the operating system’s development as you wish to do so.
If you don’t want to donate any cost, simply click the Not now, take me to the download link at the bottom of the page.
The Ubuntu ISO image will now be downloaded to your computer.
How to Create bootable Ubuntu USB Drive Through Etcher
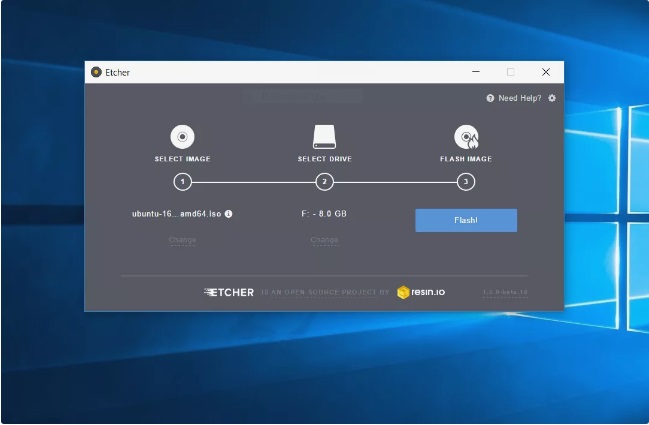
To create Ubuntu USB drive, you should take help from certain tools. By this tools you can easily create USB drive. Etcher is a free software which provides Ubuntu USB drive. Follow these instructions to download it and create a Ubuntu USB drive.
- Make click on the big green download link at the top of the page.
- After the download has finished click on the Etcher executable file. A setup screen will appear. Click on Install.
- When the software has been completely installed click the Finish button. Etcher should start automatically.
- Insert a new USB drive in USB port of Windows 10 system.
- Press the Select button and navigate to the Downloads folder to find Ubuntu ISO image downloaded in step 2.
- Click Select Drive and go to the USB drive letter which you you recently inserted.
- Click Flash.
- Wait till Ubuntu is burn on drive and also routine validation will run. Once finished, you will be able to boot into the Ubuntu.
How to Boot into Ubuntu
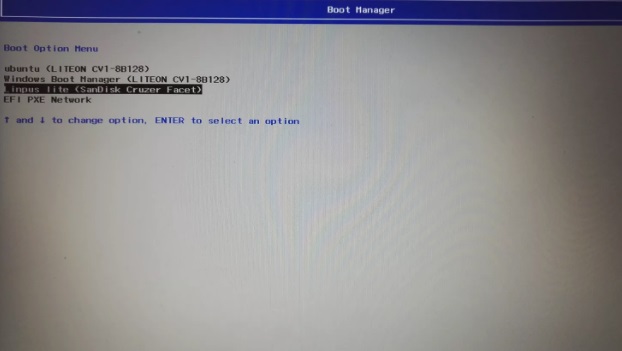
Before further proceeding to the process of ” how to create bootable Ubuntu USB drive”, you should know how to Boot into Ubuntu. The following list of shortcut keys which is helpful to boot your system into Ubuntu. This will show you the key to press depending on the manufacturer of your computer:
List of Shortcut keys in different type of PC
-
- Lenovo – F8, F10, F11 or F12
- NEC – F5
- Packard Bell – F8
- Samsung – Escape or F12
- Sharp – F2
- Asus – Escape or F8
- Compaq – Escape or F9
- Dell – F12
- Sony – F10 or F11
- Toshiba – F12
- Acer – Escape, F9 or F12
- eMachines – F12
- HP – Escape or F9 (in some cases you need to press Escape and then F9)
- Intel – F10
Also Read : How To Create a UEFI-Bootable Linux Mint USB Drive
If your system isn’t found in above mentioned list then please visit this site to find lists of additional hot keys for Boot menu.
You should Press and hold the relevant function key before your computer boots. Keep holding the key until a boot menu screen loaded.
If the keys above don’t work for your particular make try one of the other function keys. Manufacturers often change them with no warning.
As soon as boot menu displays, click the option which relevant to USB drive.
If you simply reboot your computer you might be surprised when it boots straight into Windows. This is because Windows is usually set to boot before anything else on most manufacturer’s computers.
How to Make the bootable Ubuntu USB Drive persistent
If you want to install apps as well as keep settings on Live USB drive, you will have to make the Ubuntu USB drive persistent.
- To make it persistent, Find out a file namely casper-rw from root partition.
- You can also create casper-rw file through windows by using a software PDL Casper-RW Creator from pendrivelinux.com.
- Go through the link and Download the app and then apply double click to open the application.
- Insert USB drive.
- Select drive letter in Casper-RW creator page.
- Thereafter by dragging the slider, you can set the file size as per your requirement. (The bigger the file size, the more can be saved.
- Finally Click on Create button.
How to edit Grub to add Persistence
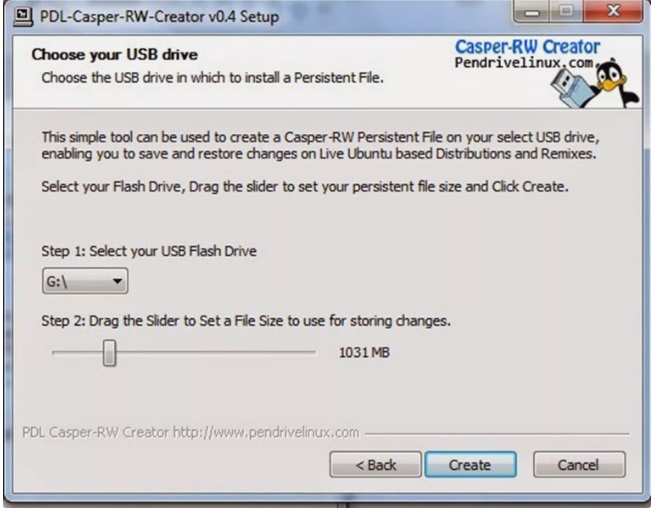
- Add persistent is also a part of “how to create bootable Ubuntu USB drive”.
- If you want to use Casper-RW file on your USB drive, open Windows Explorer by pressing Win + E shortcut key.
- Then find out the option /Boot/Grub.
- Thereafter right click on the file and choose the option Open with and further choose Notepad.
- Now Edit the file grub.cfg.
- Now go through the under mentioned menu entry text and also add “persistent” word: –
menuentry “Try Ubuntu without installing” {
set gfxpayload=keep
linux /casper/vmlinuz.efi file=/cdrom/preseed/ubuntu.seed boot=casper quiet splash persistent —
initrd /casper/initrd.lz
}
- Keep Save the file.
- Restart your Windows 10 system.
That’s all. Thanks. I hope you will take advantages of this topic and well conversant with “how to create bootable Ubuntu USB drive”
please comment.

4 thoughts on “Tips : How To Create Bootable Ubuntu USB Drive Using Windows”