How to Manage mouse Cursor settings and Text Cursor Blink Rate in Windows 10. Cursor blinking rate becomes very important for any users who continuously work with Microsoft word or Notepad. Mouse cursor thickness should be well visible so that you could type as well as locate your typing text very easily. Here, in this topic, we will discuss about how to change mouse Cursor in Windows 10 through adjusting mouse cursor thickness and its blinking rate by three easy methods.
How to Change Mouse Cursor Blink Rate in windows 10
There are two ways to manage mouse cursor blink rate in windows 10.
Change Mouse Cursor Blink Rate Through Control Panel
Step-1: Open control panel.
Step-2: Select Keyboard from the list.
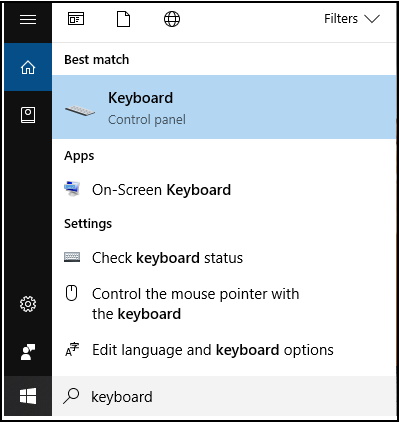
Step-3: Under keyboard properties, adjust the slider of Mouse Cursor blink rate as per your choice.
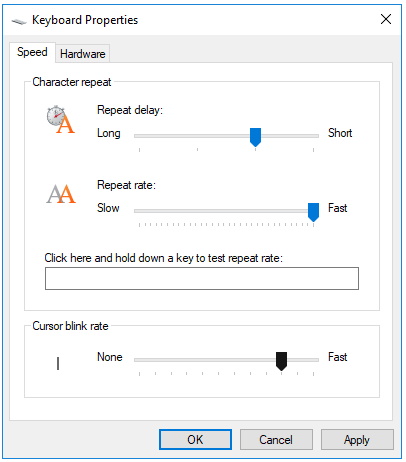
Step-4: At last, click the Apply button and then OK to save the changes.
Change Mouse Cursor Blink rate Via Registry Editor
- Open Run Dialog box.
- Type regedit in the text field and press OK button.
- An UAC prompts up for your consent, click Yes.
- On the Registry Editor window, navigate the following path first –
HKEY_CURRENT_USER\Control Panel\Desktop
- No find out CursorBlinkRate and double-click on the same to edit its value.
- Put a number between 200 (faster) to 1200 (slower). The default Mouse Cursor Blink Rate is 530.
- Click the OK button to save the changes.
How to Change Thickness of Text Cursor in Windows 10
Through Windows Setting
- Open Windows Settings.
- Click on Ease of Access icon.
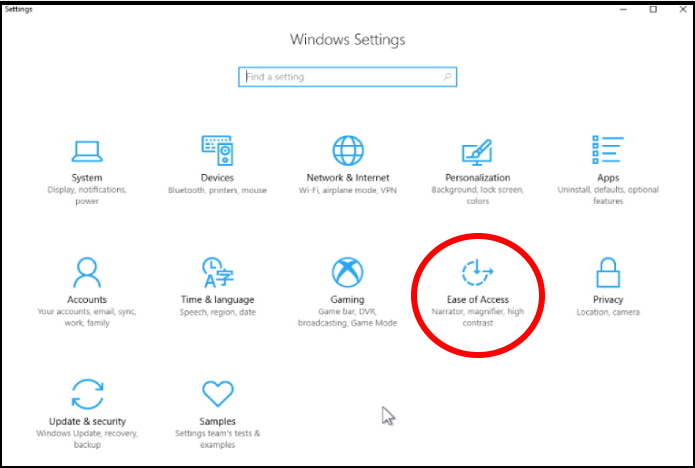
- Now select “Cursor & pointer size“.
- From right side, change cursor thickness between (1-20)
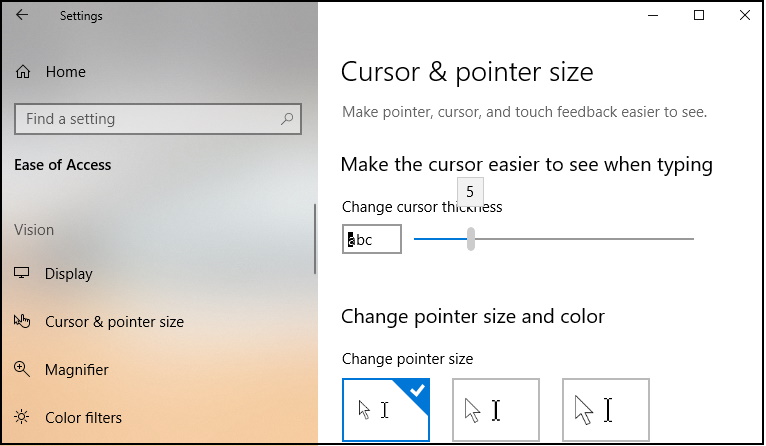
- At the end, close your system and reboot to save the changes.
Change Thickness of Text Cursor Via Control Panel
- Open Control Panel.
- Select Ease of Access.
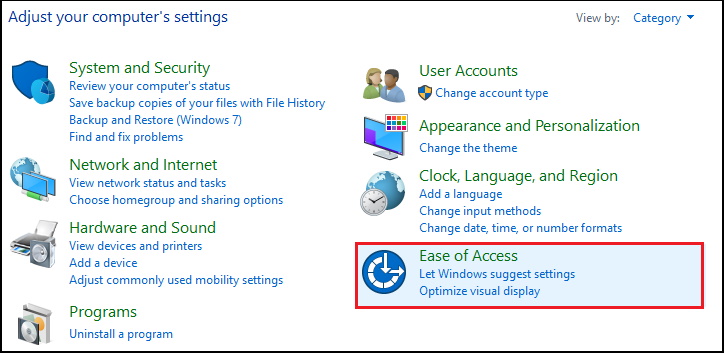
- From the right side, under “Explore all settings”, select “Make the computer easier to see” option.
- See screenshot.
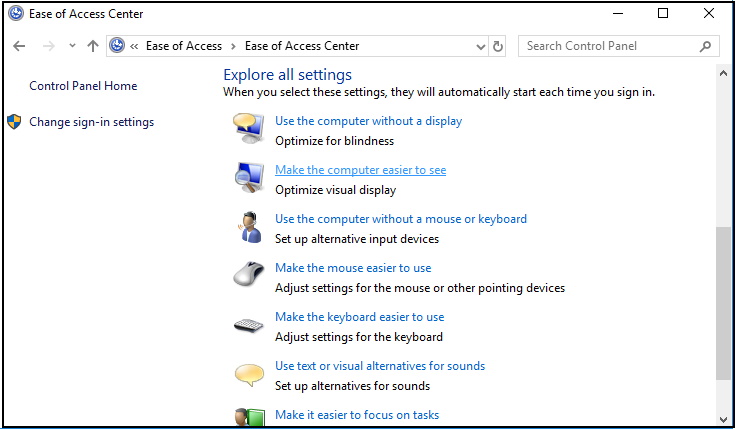
- Now scroll down to “Make the computer easier to see” option.
- Adjust the thickness of the cursor from (1-20) or your choice.
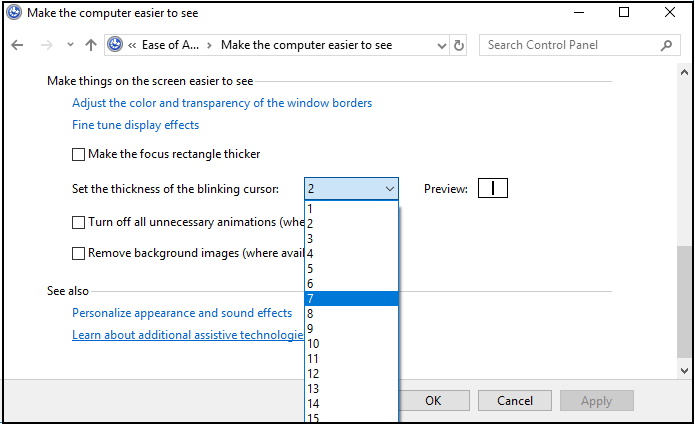
- Then finally click on apply followed by Ok button
Via Registry path
- Open Run dialog box.
- Type Regedit under typing field.
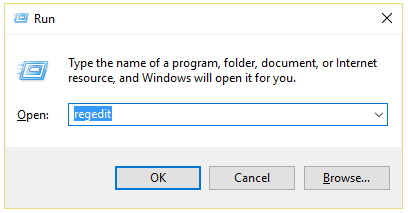
- Locate the following registry key
- HKEY_CURRENT_USER\Control Panel\Desktop
- Select Desktop then in the right window pane double click on CaretWidth DWORD.
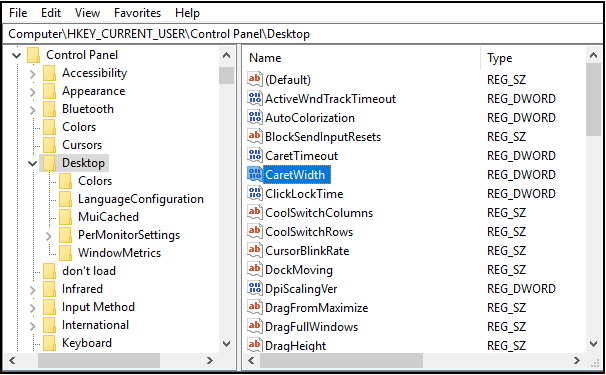
- Under Base select Decimal then in the value data field type in a number between 1 – 20 for the cursor thickness you want, and click OK.
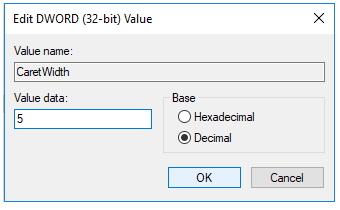
Thnx…
