How to Manage Text Cursor Indicator in Windows 10. When you work with NotePad or Word, Text cursor acts very important role to accomplish your work with satisfaction. During work in notepad or word, it depends upon size and animation of text cursor. It helps in navigating your text word in mid of large content. Sometimes cursor blinking will divert your attention, and you wish to stop it. So in this article, we will discuss about enabling or disabling, change of cursor size, its animation etc so that you could finish your work with more convenience. You may change of colour of cursor while you work in any presentation or any more. It will assist you to see and locate the pointer wherever you are at any time.
Ways to Manage Text Cursor Indicator in Windows 10
Here is how to Disable or Enable Text Cursor Indicators in Windows 10 –
Ways1 : Through Windows Settings
Step-1: Open windows setting by Pressing Win+I key conjointly.
Step-2: Select Ease of Access category from the list appear.
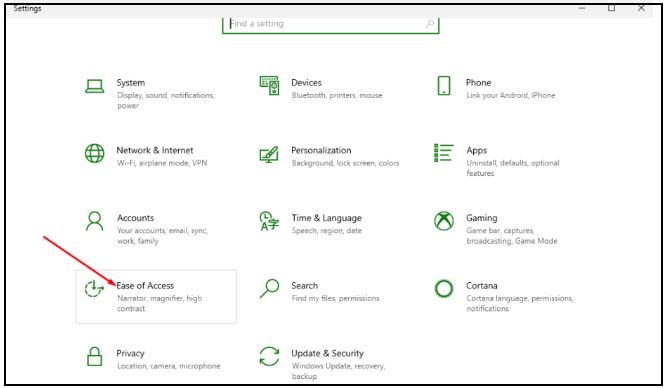
Step-3: On the following page, click Text cursor in the left pane.
Step-4: From the right side, Select and proceed Use text cursor indicators section.
Step-5: Switch the toggle button of Turn on Text cursor indicators to Enable or Disable this feature.
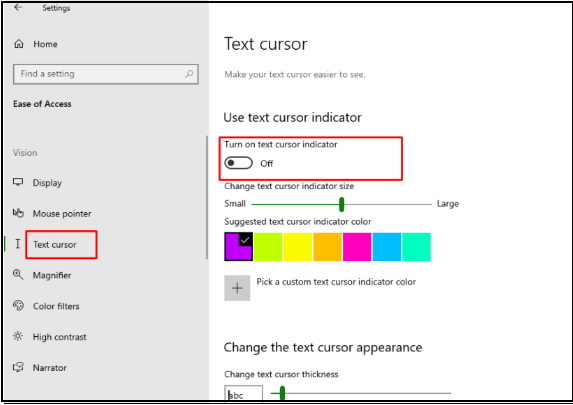
Step-6: Now, manage the position from the Change text cursor indicators size slider as requirement. Similarly, choose your desired color.
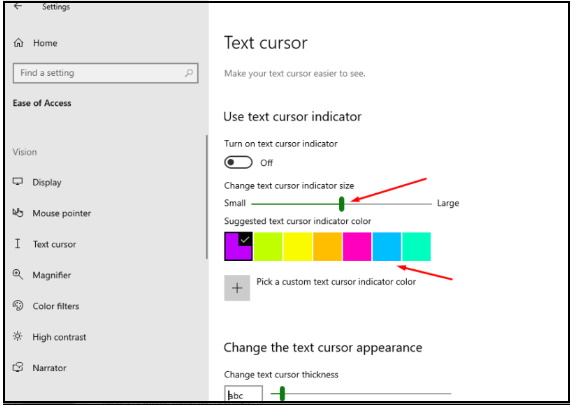
Ways2 : Manage Text Cursor Indicators through Registry Editor
- Open Run Dialog Box.
- Type ‘regedit‘ under the typing space and press the Enter key.
- Once you access Registry Editor, proceed to the following path –
HKEY_CURRENT_USER\SOFTWARE\Microsoft\Windows NT\CurrentVersion\Accessibility - From the right side of appearing screen, navigate Configuration.
- Make a double-click on it.
- Set the Value data which range 1 to 5, where 1 is for the lowest and 5 indicates the highest.
- Press the OK button to save the changes.
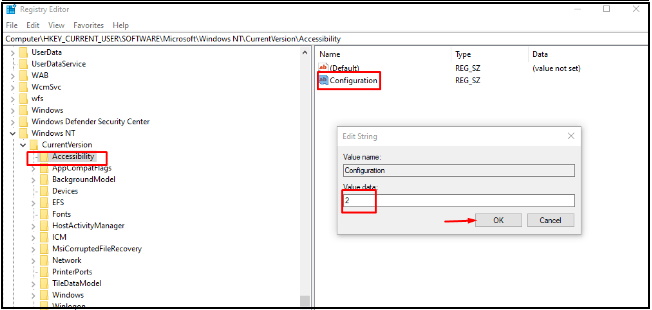
- Now restart your PC so that changes in text cursor indicators in windows 10 may take place.
- You will see, the size and color of the text cursor indicators have been changed from previous setting.
- Manage your text cursor as desired by on or off toggle button to disable and enable the Use text cursor indicators.
Thnx….
