Insert Special Characters in Windows 10 using Character Map. Special characters which are in general use, are available with your regular keyboard. But some special characters such as ℞, ©) etc are not available in your regular keyboard. Because they are used very rarely. If you want to use these special character, you must aware of the Character Map. In this article we will discuss about how to insert special characters in windows 10 and how to use Character Map in windows 10.
How to Insert Special Characters in Windows 10
- Open Run Dialog Box.
- Type “charmap” and press Enter.
- Character Map will appear on your computer.
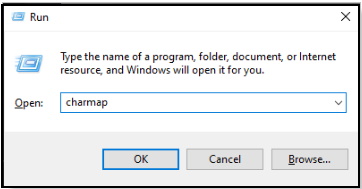
- In Character Map window, at the top, choose different types of fonts by clicking on “Font“.
- Under the list of characters, choose the particular character you want to use (Double click on it).
- It will appear in the “Characters to copy” box.
- Then, click on “Copy” and it is done.
- Now you will be able to use it anywhere by pressing Ctrl+V on your document.
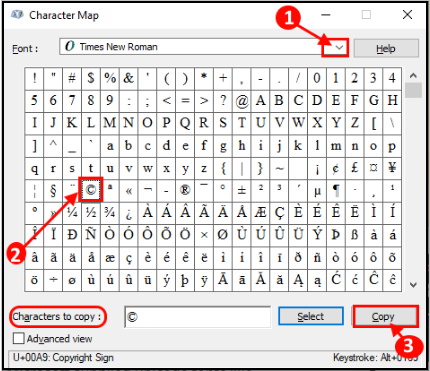
How to search Special Characters in Character Map
A large numbers of special characters exist in Character Map. It is difficult to find out particular symbol from the huge list. But character map makes it very easy and help you to locate and use them. There are two methods to find out. These are as under: –
Method 1
- Make a click on “Advanced view” on the bottom left corner of the Character Map window.
- Here click on “Search for:”
- Type in particular nomenclature of the special character.
- For Example type “copyright” to find out the copy right symbol.
- Now click on “Search“.
- Now, in the list of fonts, choose the particular font you want to use (Double click on it).
- It will appear in the “Characters to copy” box. Now, click on “Copy” and it is done.
- Now you can paste it anywhere by pressing Ctrl+V.
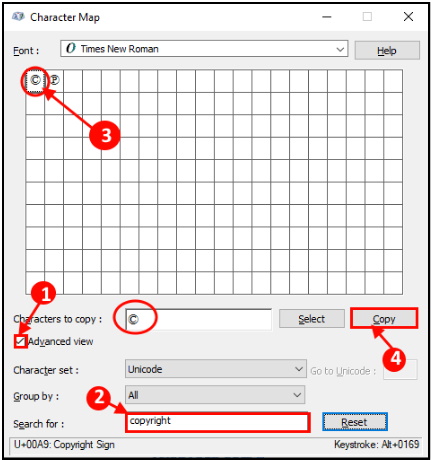
Method 2
- Go to the “Group by:” by clicking on the drop-down menu.
- Here you will find a list of group for various characters.
- Select the group of symbols in the little box of group of symbols.
- Now, you will find the characters of only selected group and it is easy to locate them.
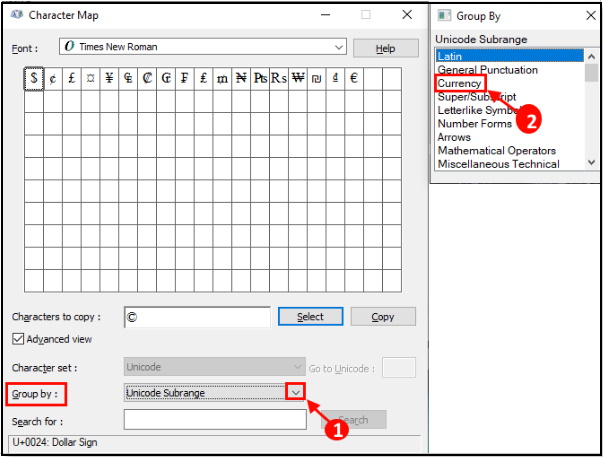
Hopefully, you will take advantages of this article.
