How to Restrict the access of Control Panel Setting in Windows 10. Whenever your system is used by any another user, and you want to restrict the users for any type of altering or modifying setting of your Windows 10 system. In this situation, you may disable Control Panel Setting so that no one can modify or change your system setting. There are two platforms Windows Setting App and Control Panel Setting App let you change a wide range of settings to customize your experience, and change system, network, account, and privacy settings.
If you don’t want anyone altering or modifying the settings of your Windows 10 system, you can prevent them by disabling setting feature through Registry and Local Group Policy Editor.
How to Restrict the access of Control Panel Setting in Windows 10
Now we will discuss about How to Restrict the access of Control Panel Setting in Windows 10 by two methods. The first one is through Registry and the second one is through Local Group Policy Editor.
Ways-1: Through Registry
Although, to editing Registry in Windows System is not safe and high risky. You one silly mistake causes grave damage to your system. So you must keep a full backup of your system. But if you are using Windows 10 Home edition, you have no other way to Disable Control panel setting. Because Windows 10 Home edition not having Local Group Policy Editor. Follow these steps to complete the process: –
- Press Windows key + R keyboard shortcut to open the Run command.
- Type regedit, and click OK to open the Registry.
- Now navigate the following path from the right pane of Registry Window: –
HKEY_CURRENT_USER\Software\Microsoft\Windows\CurrentVersion\Policies\Explorer
- Accordingly proceed to right side and make a right-click on the blank space.
- Select New and then click on DWORD (32-bit) Value.
- Nominate the key NoControlPanel and press Enter.
- Now apply a double click on the newly created DWORD.
- Here you should set the value from 0 to 1.
- After that click on OK button.
Now whenever any other user try to open the Setting app as well as Control Panel, the following message will reflect: –
This operation has been canceled due to restrictions in effect on this computer. Please contact your system administrator.
In future, if you want to grant permission to another users, simply follow the above mentioned procedure and at the end, put the value from 1 to 0.
Ways-2: Disable Control Panel Setting through Local Group Policy Editor
The method through local group policy editor is easier than Registry. To disable control panel setting through local policy editor, follow these steps: –
- Open the Run command.
- Type gpedit.msc and click OK to open the Local Group Policy Editor.
- Now navigate the following path from the right pane of Local Group Policy Editor:
User Configuration > Administrative Templates > Control Panel
- Consequent from the right side, apply double-click on the Prohibit access to Control Panel and PC settings policy.
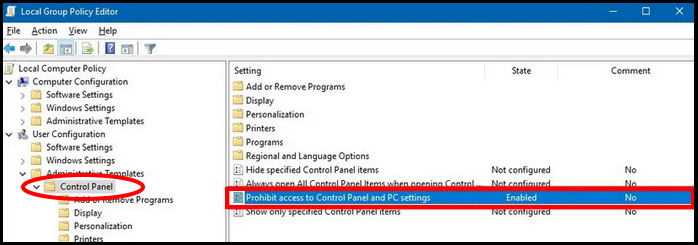
- Select the Enabled option.
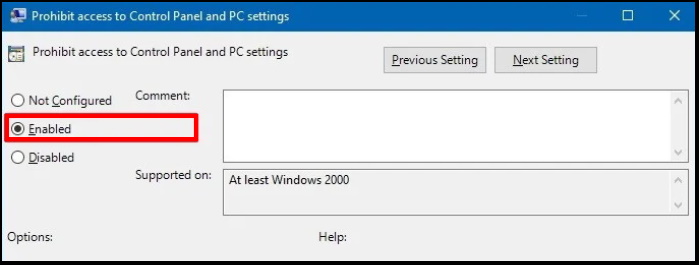
- Click Apply and then OK.
Now whenever any other user try to open the Setting app as well as Control Panel, the following message will reflect: –
This operation has been canceled due to restrictions in effect on this computer. Please contact your system administrator.
That’s all.
