How to Add or Remove Bluetooth Device in Windows 10. Today we all are using wireless devices such as mouse keypad, head phone, ear phone etc. Sometimes we try to move data from our phone to Laptop or Laptop to phone. To move data from one to another or connect a wireless devices to our system, Bluetooth is the best medium. Bluetooth technology helps us to transmit data between devices over a short distance. The advance support of Bluetooth exist in Windows 10. Microsoft provides a better easy way to connect a wireless device in different ways.
How to Add Bluetooth Device in Windows 10
- Press Windows key + I key conjointly to open Windows Settings app.
- Here, find out the Devices option and select it.
- Now go to Bluetooth option.
- Make sure the Bluetooth switch is in the On position. (You’ll know it is working because you’ll notice the message that reads “Your PC is searching for and can be discovered by Bluetooth devices.”)
- Select the device you want to connect and click Pair.
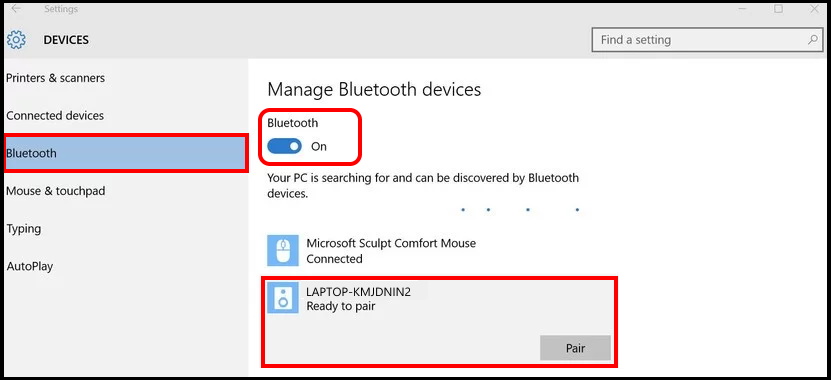
- Once you click Pair, your device is connected.
- You will notice the “Connected” label under the device name.
Second method
The another method to connect a Bluetooth device with your Windows 10 PC is through quick action. You should follow the below mentioned steps: –
- Go to the notification area of the Taskbar.
- Make a click to open the Action Center button.
- You may use the Windows key + A keyboard shortcut to open it.
- From the Quick actions area, click the Connect button.
- Then all the enabled devices will appear in the list, click on the device, and it should pair automatically.
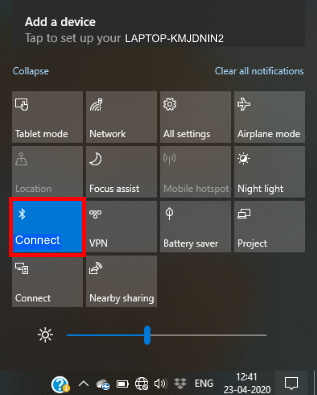
How to Remove Bluetooth Device in Windows 10
If various devices is still lying on your list of Bluetooth devices. They are not in use for long time. you can simply remove it. Just follow the steps below:
- Open Windows Setting.
- Navigate through Devices and go to Bluetooth.
- Click on the peripheral you want to disconnect, and click the Remove button
- At last click Yes to confirm.
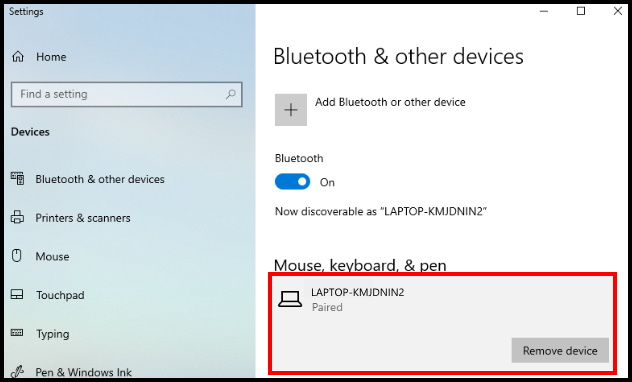
That’s all.
