Complete feature of BitLocker Drive Encryption in Windows 10. If you have any important data in your computer which you want to keep safe and away from un-authorise person, Encryption is the best option to protect your personal and sensitive data from unknown or spying agents. It becomes more important even after, you lost your system, or get stolen. Your date will safe and un-touch due to drive encryption. You encrypt your drive, it means all your data in that drive is invisible. If this encrypted data is shared with any one, it will continue to be unreadable. It will only be opened after entering correct password. BitLocker drive encryption is an in-built feature available in windows 10.
Features of BitLocker Drive Encryption
Required Accessories
- Windows 10 Pro and Windows 10 Enterprise only having BitLocker Drive Encryption.
- While start your computer, your windows 10 system’s BIOS must support TPM or USB devices. If not supported, check your PC manufacturer’s support website and try to obtain the latest firmware update for your BIOS setting. In this article we will also discuss about how to check availability of TPM in your windows 10 system.
- Your computer must have a Trusted Platform Module (TPM) chip if you want advance security features in your system. We will also discuss about how to check availability of TPM in your windows 10 system without a TPM chip.
Features
- BitLocker Drive Encryption process for full drive takes long time and depends upon your drive’s size.
- Although, you may use Bitlocker Drive Encryption without a TPM chip with less security aspects.
- There is requirement of two types of partition of your drives. The first one is a system partition, which contains the necessary files to start Windows, and another one is the partition with the operating system. If these partitions are not available in your computer, BitLocker will create them for you.
- Partitions of the hard drive must be formatted with the NTFS file system.
- During process of Encryption, power supply should not be disrupted. Make sure of continue power supply to your system.
Important: It is strongly recommended to take a full backup of your system before proceeding with this feature.
How to check availability of TPM check in your System
- Open Device Manager.
- Locate Security devices under device manager windows.
- Make a click on Security devices.
- Here, you will see the option Trusted Platform Module with the version number, If you have a TPM chip
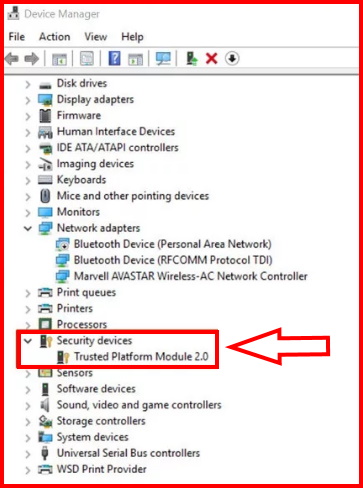
Note: Your computer must have a TPM chip version 1.2 or later to support BitLocker.
How to Turn On BitLocker Drive Encryption with a TPM in Windows 10
- Connect the drive you want to use with BitLocker.
- Open Control Panel.
- Thereafter Make a click System and Security.
- Now select BitLocker Drive Encryption.
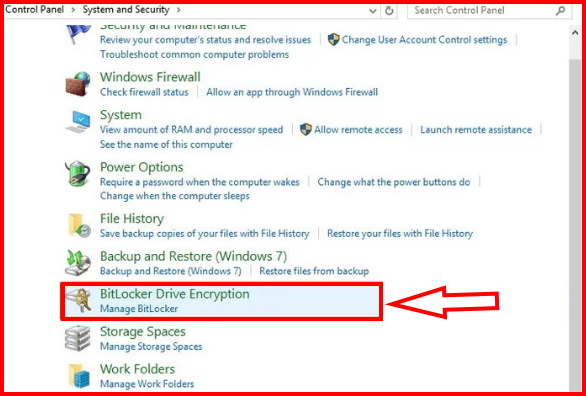
- Under BitLocker Drive Encryption option, expand the drive you want to encrypt.
- Click the Turn on BitLocker link.
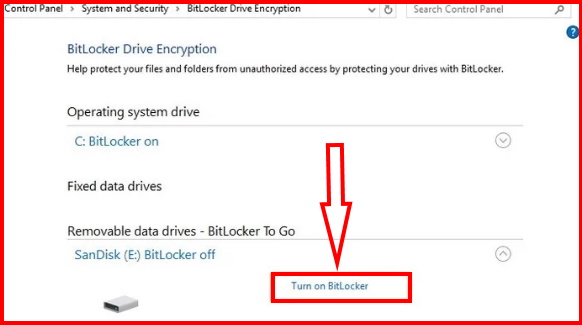
- Thereafter Check the Use a password to unlock the drive option.
- Here you should create a password to unlock the drive. (Make sure to create a strong password mixing uppercase, lowercase, numbers, and symbols.)
- At last, click Next to continue.
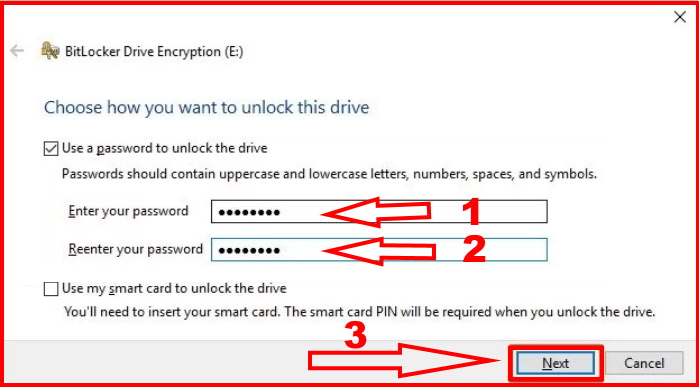
- Now a new window box will open with a question “How do you want to back up your recovery key“? If you forget your password or loose your smart card, you can use recovery key to access your drive. For this action three options are available. These are as under: –
- Save to your Microsoft account
- Save to a file
- Print the recovery
- Select the option that is most convenient for you, and click Next.
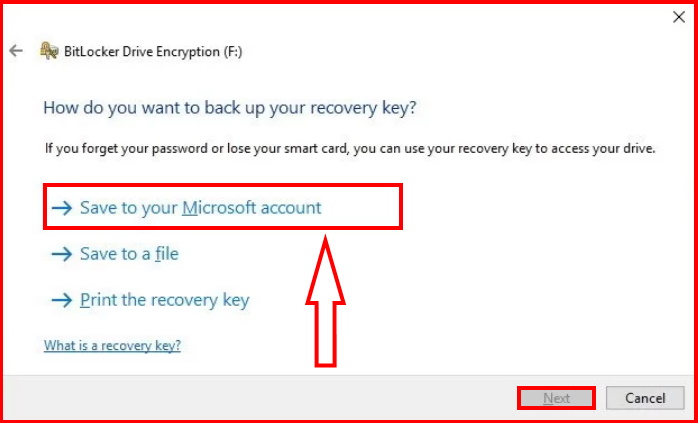
- Now a new windows box will appear on your screen to Choose how much of your drive to encrypt.
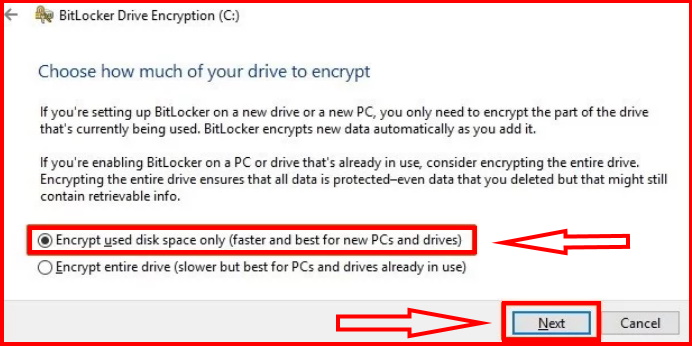
- Now a new box will display duly asked with choose which encryption mode to use. And here also, following two options are available. Choose one of them as per your requirement.
- New encryption mode (best for fixed drives on this device)
- Compatible mode (best for drives that can be moved from this device)
- I suggest you to choose “Compatible mode,” as it will ensure you can unlock the drive if you move it to another computer running a previous version of the operating system.
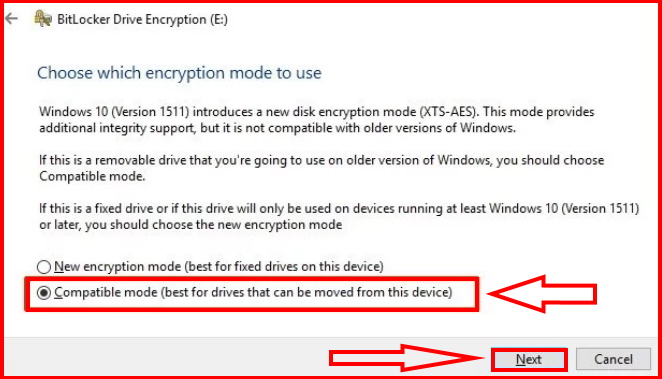
- Thereafter Click Start encrypting to finish the process.
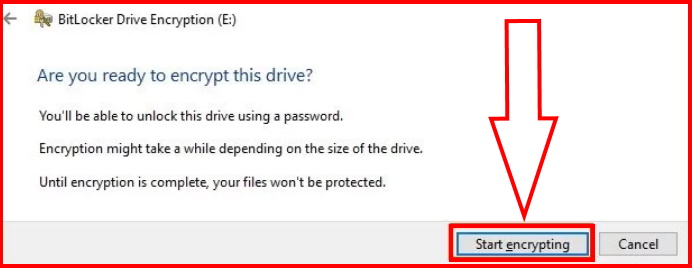
- When encrypting a storage try to start with an empty removable media, as it’ll speed up the process, then new data will encrypt automatically.
How to Turn On BitLocker Drive Encryption without a TPM in Windows 10
If your system does not having a Trusted Platform Module chip, don’t worry, you won’t be able to turn on BitLocker on Windows 10. In this is your case, you can still use encryption, but you’ll need to use the Local Group Policy Editor to enable additional authentication at startup.
- Open Run Dialog Box.
- Type gpedit.msc under typing field.
- Then Click OK.
- Computer configuration window will appear
- Under Computer Configuration, expand Administrative Templates.
- Thereafter Expand Windows Components.
- Expand BitLocker Drive Encryption and Operating System Drives.
- From the right pane, make a double-click on Require additional authentication at startup.
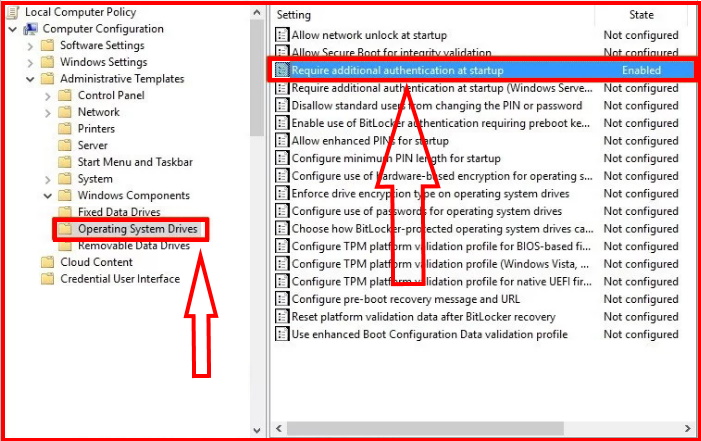
- Here you will see three option, Not configured, Enabled and Disabled.
- Thereafter Select Enabled.
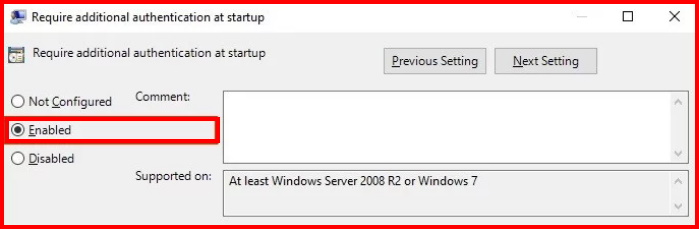
- Don’t forget to make a check on the “Allow BitLocker without a compatible TPM (requires a password or a startup key on a USB flash drive)” option.
- At last, click OK to complete this process.
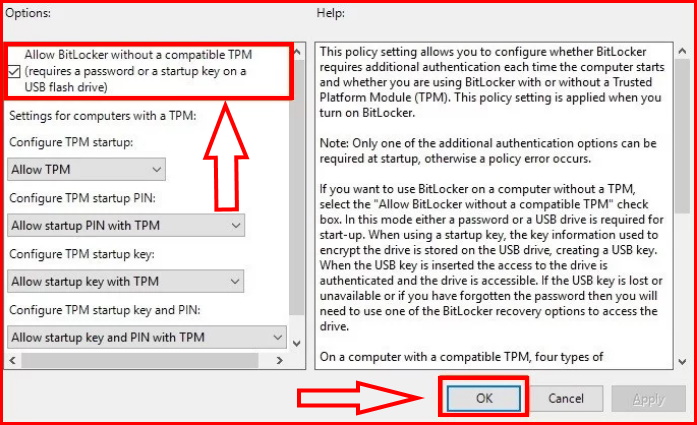
How to Quick open Encrypted BitLocker Drive
Now after, successfully BitLocker Drive Encryption process, it is important to quick access of that drive. Because you are only the person who is aware of that. During emergency, you must quick access of encrypted drive so that work could be smoothly function. Here is the process: –
- Use the Windows key + E keyboard shortcut to open File Explorer.
- Click This PC from the left pane.
- Thereafter Right-click on the encrypted drive and select Manage BitLocker.
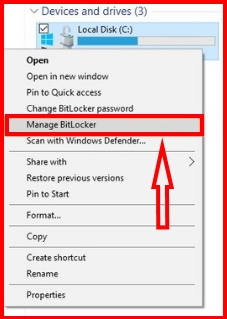
Hopefully, this article is beneficial for all type of windows 10 user.
Thanx…

1 thought on “Tips : Complete Feature of BitLocker Drive Encryption in Windows 10”