How to Customize Right Click Context Menu in Windows 10. It is very important feature for any windows system. The more it customized the more you will be benefited. A lot of options are in right click context menu. If you want to add or improve objects in it, Microsoft let you permission to do it.
You may customize it as per your choice and requirement. All important objects such as copy & paste, refresh, personalize your system, Scan with Windows defender, Rename, delete etc are exist in this feature. It makes your work easy as well as save time. Some users also don’t want to more objects due to its big size. You may remove some objects from this menu which you don’t use on regular basis. This feature acts anywhere in File explorer for any files or folders. In earlier windows, it was of different size, specially small size, but now Microsoft has made it in large context and more objects you will find here with more space between the menu items. Today, we are here with a guide about How to Customize Right Click Context Menu in Windows 10.
How to Customize Right Click Context Menu in Windows 10
- Open Run Command.
- Type regedit in it and press Ok button.
- Registry Editor window will open.
- From the left menu list of Registry window, go to the option HKEY_CLASSES_ROOT.
- Expand it by applying double click on it.
- Here you will find * option just below the option HKEY_CLASSES_ROOT.
- Make a double click on it.
- In the “*” folder, you will find a folder named with Shellex.
- Double click on it to expand.
- Here you will see a folder name ContextMenuHandlears.
- Apply right click on the folder “ContextMenuHandlears”.
- Hover the cursor on New option from the top of drop down menu.
- A new drop down menu will appear.
- Here select Key option.
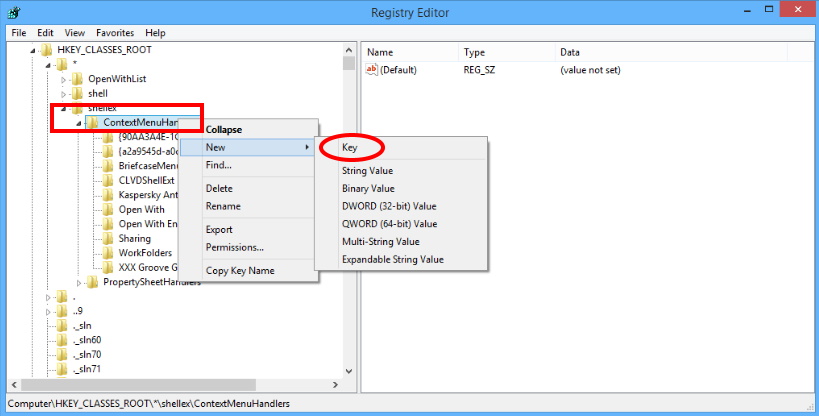
- Nominate the objects name which you want to add in this menu.
- For example “copy to”.
- If you want to remove an item from the list , click on the item and press Delete.
- Now click on that item which you recently created.
- Go to the right side of registry window.
- Make a right click on Default.
- Select Modify option from the drop down menu.
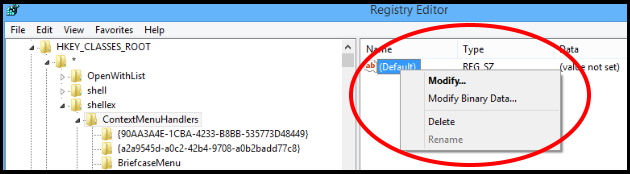
- An “Edit String” window will open.
- Under the Value data put the code {C2FBB630-2971-11D1-A18C-00C04FD75D13}. This code is specific for the Copy to item on your right click menu.
- Make a click on OK in the lower side of the Edit String window.
Download Context menu Editor
You are not familiar with Registry editor, or don’t want to intervene in Registry, there is another option to customize or edit this menu through Context menu Editor. Download it and use. This tools permits you to add or edit various objects under right click.
Some other query by the users on the subject
1. How do I add a program to the right click menu in Windows 10: Apply the same procedure as discussed above.
2. Right click context menu missing in Windows 10: Some users also report that their context menu of right click not displaying in Windows 10.
3. Add print to the right click menu: To add print in the right click context menu, you should apply above mentioned tips.
4. Add option to right Click menu.
5. How to add programs to right click context menu.
That’s all.
