How to Fix Randomly Shutdown Computer Windows 11/10. Sometimes, users having complain of their Windows 11 Computer randomly shutdown. Although Randomly shutdown computer is normal one to two times, but if it happens frequently, then it’s a matter of concern and you should try to fix this issue.Users report about following instances also: –
- Windows 10 immediately shuts down after login
- Computer suddenly turn off and won’t turn back on
- Computer randomly shuts off no error message
- PC Shuts down randomly not overheating
- PC shuts down automatically after few minutes
- Computer randomly shuts down Windows 10
- Computer randomly shuts down Windows 11
What are the reasons of this error?
A lot of reason behind Randomly shutdown computer has been noticed in Windows 11 and Windows 10 PC. Some of them are as under: –
- Hardware / Software failure
- Overheating of CPU
- Attack of Malware
- Outdated drivers
- Corrupt Sleep mode
How to Fix Randomly Shutdown Computer Windows 11/10
If initial steps as mentioned above, doesn’t fix your issue regarding computer randomly shutdown Windows 10 and Windows 11.
Initial Steps
At first, you must ensure the following to fix this issue: –
- Check cable connection of your system. It should be properly connected. Any loose cable connection may be a cause of Randomly shutdown computer.
- Install Windows 11 latest updates. First check for updates and download and install available updates.
Method-1: Apply Troubleshooter to fix Randomly shutdown computer Windows 11 / 10
- Apply a Right click on Start button.
- Select the option Settings.
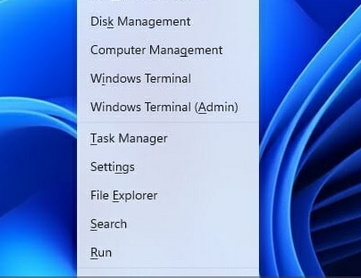
- Under System settings, click on Troubleshoot.
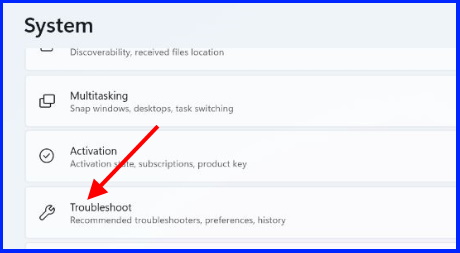
- Thereafter choose other troubleshooter.
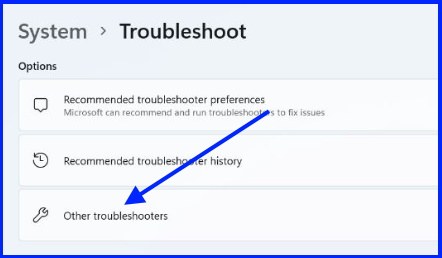
- Here navigate the option Power troubleshooter.
- Click on Run button against option Power troubleshooter.
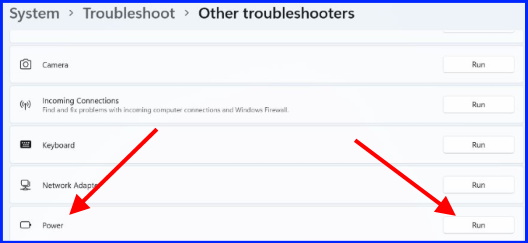
Let the window complete the process. It will detect the issue and fix them accordingly.
Method-2: Disable Sleep Mode Windows 11 / 10
- Right click on Start button.
- Choose option Settings.
- Under system settings, select Power & Battery settings option.
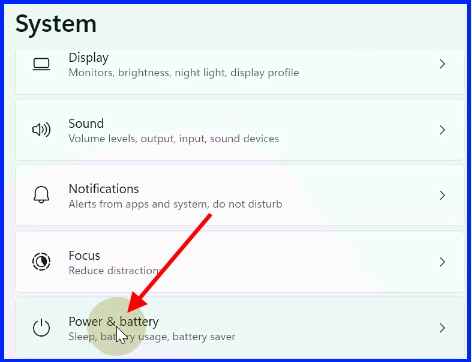
- Thereafter choose, Screen & sleep.
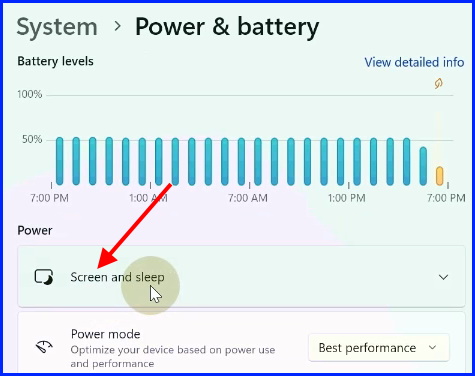
- Here select Never for both the options,
- On battery power, put my device to sleep after
- When plugged in, put my device to sleep after
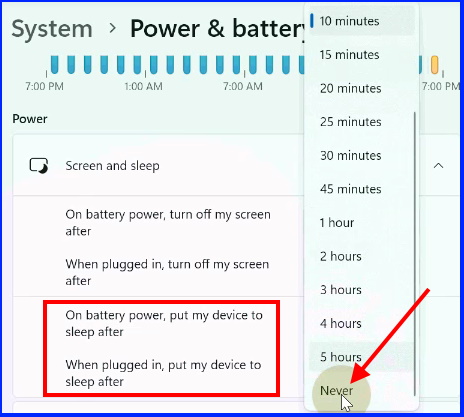
Method-3: Turn Off Fast Startup
- Type cp in Windows search.
- Open Control Panel.
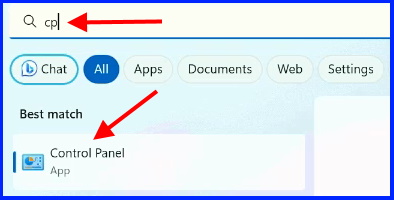
- Click Power option.
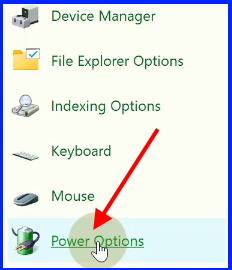
- Click on Choose What the power button does.
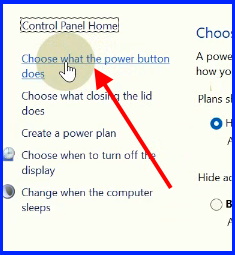
- Thereafter click on Change settings that are currently unavailable.
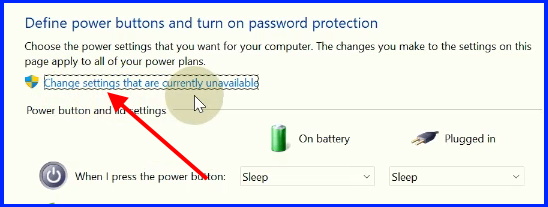
- Make uncheck against option Turn off Fast startup (Recommended)
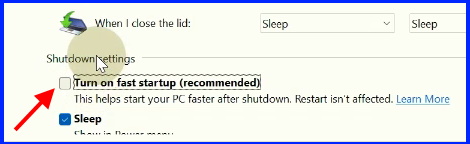
- Finally click on Save changes.
Method-4: Execute sfc /scannow command to fix Randomly Shutdown Computer Windows 11 / 10
- Press win+R shortcut to open Run dialog box.
- Type cmd in search field.
- Now press Ctrl+Shift+Enter to open Command Prompt window as Administrative mode.
- Now type the command sfc /scannow and press Enter.
Let the window complete the scanning process.
Method-5: Run DISM tool
- Go to Window search.
- Type cmd.
- Click on Run as Administrative.
- Command prompt windows will open now.
- Here execute the following command one by one followed by Enter key each time: –
- DISM /Online /Cleanup-Image /CheckHealth
- DISM /Online /Cleanup-Image /ScanHealth
- DISM /Online /Cleanup-Image /RestoreHealth
Method-6: Change Advanced Power Settings Windows 11 / 10
- Type cp in Windows search.
- Open Control Panel.
- Click Power option.
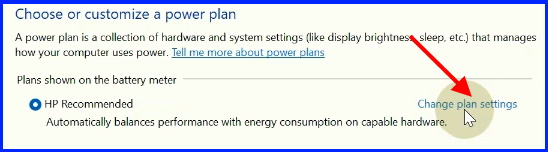
- Then, click Change Advanced power settings.
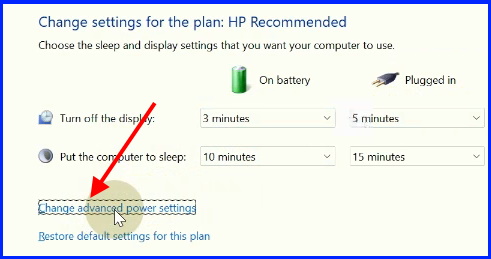
- Expand Hard disk.
- Set Never against option Turn Off Hard disk “On battery” and “Plugged in” option.
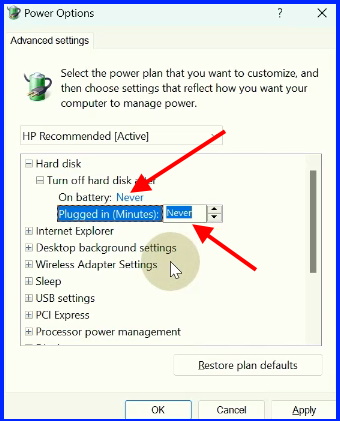
- Thereafter, Scroll down and go to Processor Power Management. Expand it.
- Set 0% for both the option On battery & Plugged in against Minimum Processor State.
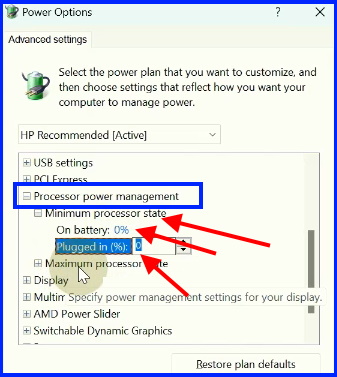
- Finally click on Apply and then ok button.
Method-7: Perform a System Restore
- Right click on Start option.
- Choose Run option.
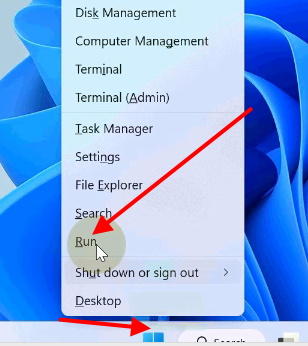
- Type rstrui in it and press Ok.
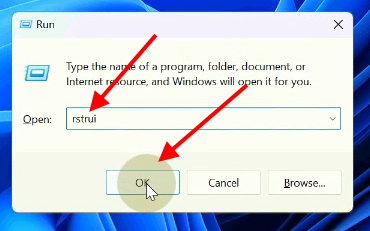
- Restore system files and settings window will appear now.
- Click on Next button.
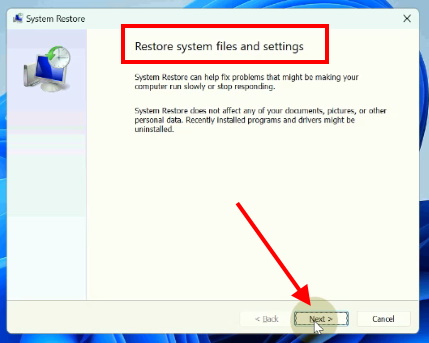
- Now, choose a system restore point to restore your computer to the state it was in before the selected event.
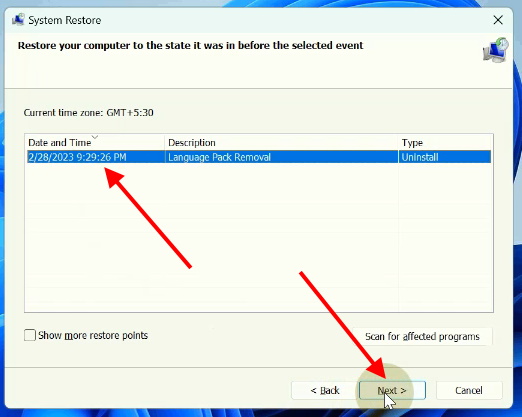
- Finally confirm your system restore point.
How to fix Shutdown option missing from Start Menu Windows 10
You can also download this PC Repair tool to Locate and Fix any PC issue:
Step 1 – Download the Restoro PC Repair Tool
Step 2 – Click on Start Scan to find and Fix any PC issue automatically.
That’s all.
