How to Clear Search History in Windows 10 / 8. Windows system always keep safe your recent search in Search History. Most of users don’t want to keep their search history in windows system. They want to delete search history from the windows system. Microsoft also provides facility to delete search history by various methods. One more reason behind delete search history is, to clean their PC. These types of files cover a lot of space and causes slow of system. In this article we will see how to Clear or Disable Search History in Windows 10 / 8.
How to Clear Search History in Windows 10 / 8
At first,we will discuss about How to Clear Search History in Windows 10 by three methods. These are as under: –
- Through File Explorer
- Through Group Policy Editor
- By using Registry
Method-1: Through File Explorer
You may clear or delete search history by using File Explorer option in windows 10. Follow these steps: –
- Open File Explorer.
- Go to the top menu ribbon.
- Click on search tab.
- Here select recent searches option.
- Click on the small arrow mark beside resent search option to expand it.
- Now select Clear search history option from the drop down menu.
- Let the process be complete.
- Now recent search will not available in your windows 10 system.
Method-2 : Clear or Delete Search History in Windows 10 / 8 through Group Policy Editor
You may clear or delete search history by using Group Policy Editor in windows 10. Follow these steps: –
- Open Run Dialog Box.
- Type gpedit.msc under typing area of wizard.
- Group Policy Editor window will open.
- From the right pane go to User Configuration.
- Then select Administrative Templates.
- Thereafter select Windows components.
- At last select File explorer.
- Now go to the right pane and navigate the Turn off display of recent search entries in the File Explorer search box policy.
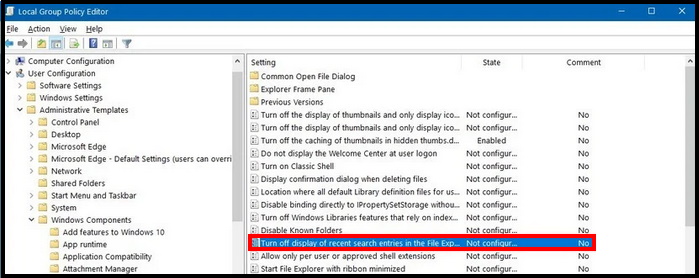
- A new window will open.
- Here Select the Enabled option.
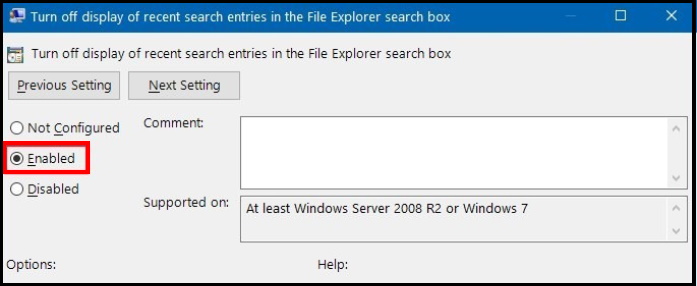
- Click the Apply button and OK button to save the changes.
Once you complete the steps, File Explorer will no longer show the history of searches as you type new entries in the search box.
Method-3 : By using Registry
You may clear search history through Registry also.
But you should be more careful while using registry, because your silly mistake cause a grave damage to your system. You should keep a full back up of your system data to avoid any loss.
To apply the process through Registry, follow these steps: –
- Go to the start option.e
- Type regedit in it.
- Select Registry option from the top of result.
- Registry window will open on your screen.
- Navigate the following path from left pane of Registry window: –
- HKEY_CURRENT_USER > Software > Microsoft > Windows > Current Version > Explorer > WorldWheelQuery
- Select the DWORD keys which store the value of search history.
- Make a right-click on the selected DWORD and choose the Delete option.
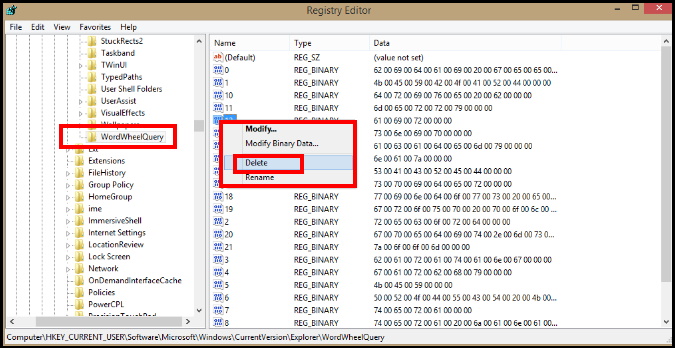
- At last click on the OK button.
- Your all previous search will no longer available in File explorer.
How to Disable Search History through Registry in Windows 10 / 8
You may disable recent search History from Windows 10 through Registry Editor. Follow these steps to complete the process: –
- Again go to the search option and type regedit to open Registry.
- Now navigate the following path: –
HKEY_CURRENT_USER > Software > Policies > Microsoft > Windows > Explorer
- Now make a right click on Explorer.
- Select New from the drop down menu.
- Click on DWORD (32-bit) Value.
- Name the DWORD DisableSearchBoxSuggestions and press Enter.
- Now apply double-click on the newly created key and set the value from 0 to 1.
- Click on the OK button.
That’s all.
