How to Enable Windows Kiosk Mode in Windows 11. Kiosk word generally used at Airport then why I am discussing it on this platform. Really, but have you heard about Windows Kiosk? Today we will discuss about Windows Kiosk mode and edge Kiosk mode in this article. You can use Windows Kiosk mode to self check-in at Airports through Windows 11 system. We will also see what is Kiosk Mode in Windows 11 / 10.
What is Windows Kiosk Mode
Microsoft has launched Kiosk feature in Windows 10 Pro edition and it is available in Windows 11 latest version of Windows series. Kiosk feature converts a running device into single purpose device which will run through an App. Windows users can set up their system as a Kiosk machine via Internet. It is a windows based business oriented device. Through Kiosk feature it is easy to create limitation over Windows system to run a single application on full screen.
When Windows 11 system start to run in Kiosk mode, it will restrict the users access on device and will function to the publicly accessed single purpose device. Kiosk will run Universal Windows Platform (UWP) app or a Windows desktop application.
The following are the main role of Windows Kiosk Mode in Windows 11 / 10: –
- stand-alone computer in public domain
- Self service at Restaurants
- Self check-in at Airports
- To advertise campaigns
Restriction and Features of Kiosk Mode in Windows 11
The following are the main functions or restriction imposed, when you enable Kiosk mode in Windows 11 / 10: –
- Disable touch functions, keyboard shortcuts and Users admin privileges.
- Provide computer security, terminate malware and virus infection of system.
- Control the access of files, folders and data of Windows system.
- Deactivate the host action, Task Manager.
Copy of Windows Kiosk Mode features
The following are the main features of Windows Kiosk mode on assigned accessed mode.| Kiosk Mode | Features | Brief | Customer preferences |
|---|---|---|---|
| Assigned access | Multi-app kiosk | Always auto launches a restricted Start menu in full screen with the list of allowed app tiles. Supports configuring different multi-app kiosk profiles for different users/user groups per device. | First line Worker shared devices |
| Assigned access | Single-app kiosk (Microsoft Edge) | Auto launches Microsoft Edge and prevents access to other system functions, while monitoring the lifecycle of browser. Only supports one single-app kiosk profile under one account per device. | Public browsing kiosks & digital signs |
| Assigned access | Single-app kiosk (UWP) | Auto launches a UWP app in full screen and prevents access to other system functions, while monitoring the lifecycle of the kiosk app. Only supports one single-app kiosk profile under one account per device. | Digital signs & single function devices |
| Shell launcher | Shell launcher | Auto launches an app that the customer specifies and monitors the lifecycle of this app. App can be used as a ‘shell’ if desired. No default lockdown policies like hotkey blocking are enforced in Shell Launcher. | Fixed purpose devices with a custom shell experience |
How to Enable Windows Kiosk Mode in Windows 11
- Press Win + I shortcut to open Windows Settings App.
- From the left pane, go to Accounts section.
- From the right side, choose Family & other users.
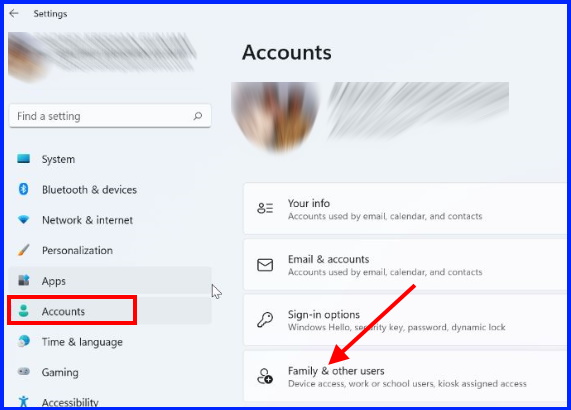
- Scroll down and you will find the option Set up a Kiosk.
- Click on Get started.
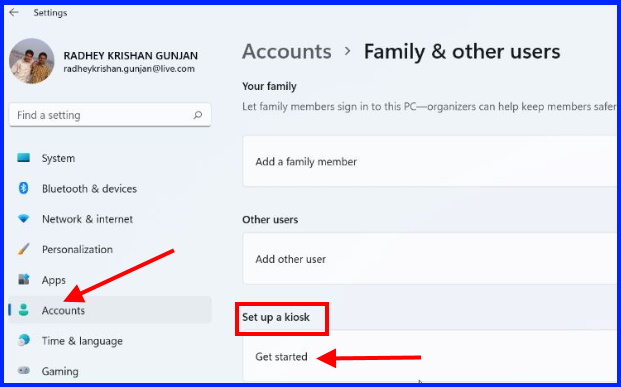
- Put the name of Kiosk and then press Next button.
- Thereafter choose the App which you want to start in Kiosk Mode Windows 11.
- Click Next.
- Once finish, Sign out from Primary account.
- Now sign in with Kiosk Account.
How to Disable Kiosk Mode Windows 11
- Press Win + I shortcut to open Windows Settings App.
- From the left pane, go to Accounts section.
- From the right side, choose Family & other users.
- Click Remove Kiosk under Set up a Kiosk option.
That’s all.
