How to Start Telegram and Signal app on Windows 10. Telegram and Signal app are the alternatives of Social media popular app Whatsapp. Users can create groups of hundred or thousand members with the facility of sharing files or folders, self messaging, sharing status with end-to-end encryption for all communication. All these messaging app are of same goal but having little differences among these. Since last few days, a sudden spike of Telegram and Signal app happened due to change of Whatsapp new privacy policy.
For use of Whatsapp and Signal app in your PC or Laptop, you must have mobile app of the same. But in the case of Telegram, mobile based app is not necessary. You can use Telegram web in your windows 10 PC without having mobile based app.
You can use both WhatsApp and Telegram apps on a laptop or PC through a web browser such as web.whatsapp.com and web.telegram.org. But in the case of Signal app, you have to download the software based on the OS, you are using. There is a web version of Telegram that can be used in a browser without installing any additional software, plus there are Edge and Chrome extensions. However, the web versions of Telegram are not the best way to use the service.
How to Start Telegram and Signal app on Windows 10
Now we will see how to use Telegram and Signal messaging app in your Laptop and Computer through Web browser. First we will see for Telegram app and thereafter for Signal App.
How to use Telegram app on Windows 10
- Go to the Telegram’s website through any of your browser.
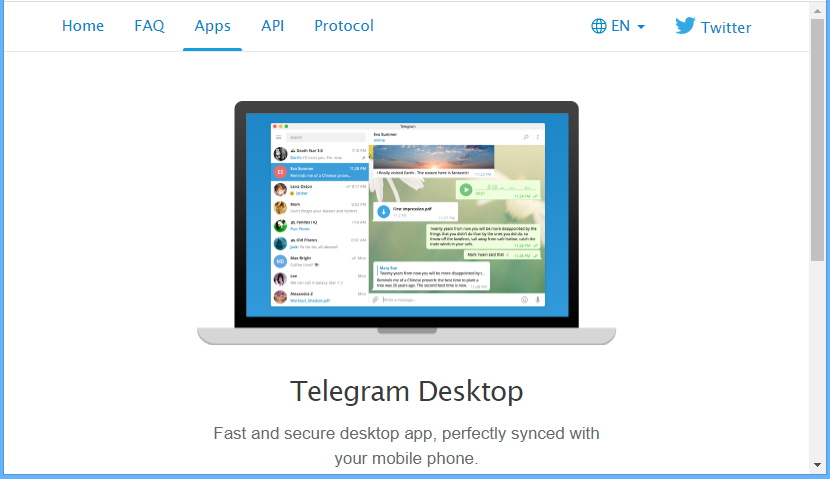
- Make a click on the option Get Telegram for Windows.
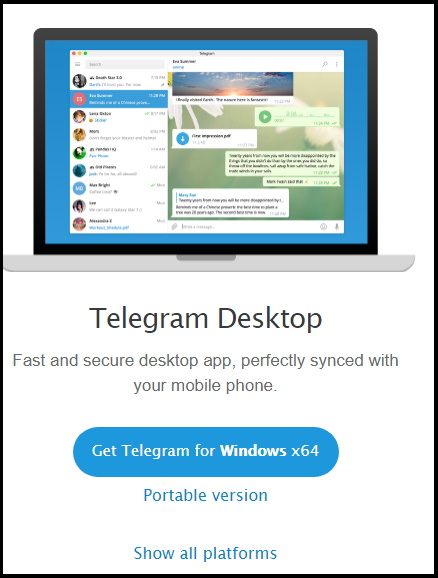
- A file will automatically be downloaded to your PC.
- Now go to the download folder of your Windows 10 PC.
- Open the downloaded Telegram setup file.
- Complete the installation process.
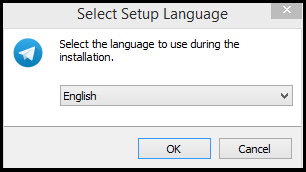
- Once installation is complete, it will automatically open.
- Now you can start with Telegram desktop app by clicking on Start Messaging.
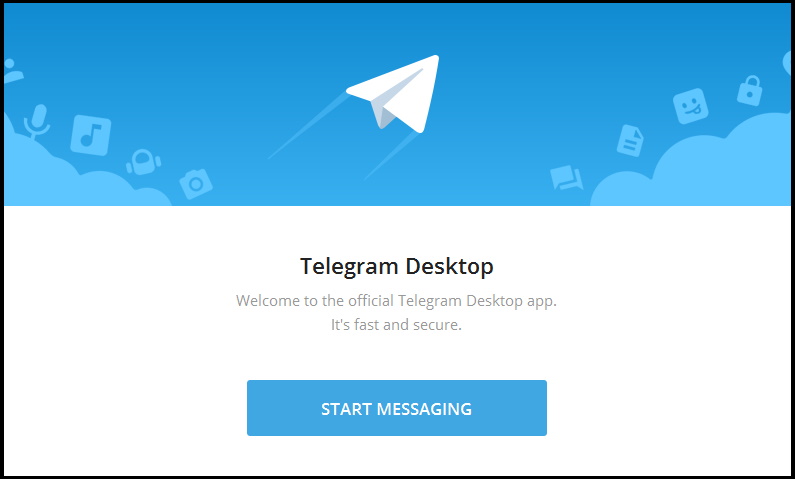
- Now a new window will open.
Here you will find two option to launch Telegram app on your desktop. The first one is through your Mobile Telegram app and the second one is open desktop telegram through direct login using your phone number.
Use Telegram App through Mobile QR Code
If you already use Telegram on your phone, you can open the app and scan the QR code that is shown on your PC. Follow these steps to action on your phone and Windows 10 PC: –
- Open the Telegram app on your phone.
- From the top left corner, Tap on the Menu button located as three lines.
- Thereafter tap on the option Settings.
- Then tap on Devices.
- At the end, Scan QR Code.
- Go to the PC screen, hold the phone in front of your PC screen QR Code.
- The two apps will now link, and your messages will instantly appear on your PC.
Use Telegram App Direct through Mobile Number
If you don’t having any Mobile telegram app, you may simply login Desktop Telegram by using your phone number. Follow these steps: –
- Make a click on the option log in using your phone number from the setup screen.
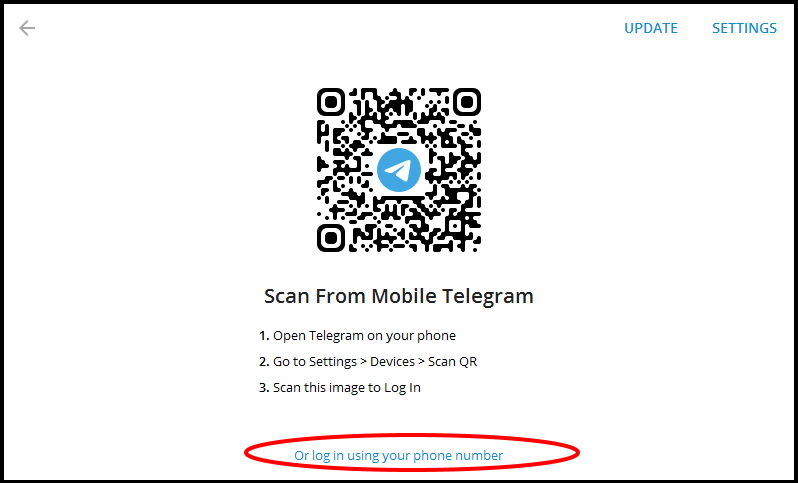
- Enter your phone number into the PC app.
- Thereafter click on Next button.
- Type the code sent to the Telegram app on your phone into the PC app.
How to use Signal app on Windows 10
Signal app is also an alternative of Whatsapp messaging app that works across most major platforms. You can share files, GIFs, videos, photos within the app. But group capacity is lesser than other messaging app such as Whatsapp and Telegram. You can create groups up to 150 members only. Signal web having an official app for Windows 10. Like Telegram, you must already have Signal set up and running on your phone to link the two platforms.
- Go to the Signal’s website through any of your browser such as Chrome or Microsoft Edge.
- Make a click on the option Download for Windows.
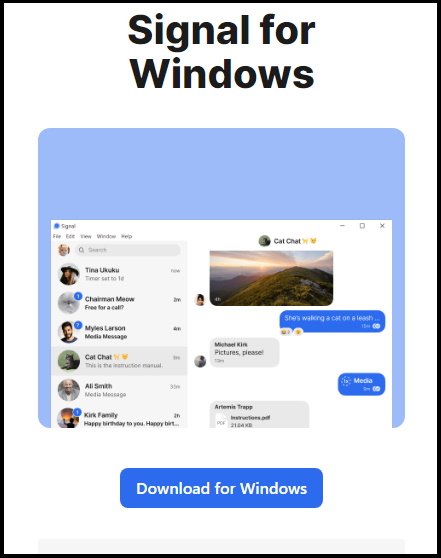
- A file will automatically be downloaded to your PC.
- Now go to the download folder of your Windows 10 PC.
- Open the downloaded Telegram setup file.
- Complete the installation process.
- The desktop Signal app will install and launch automatically
- You will find a QR code that you must scan using the Signal app on your phone.
Follow these steps to scan the code.
- Open the Signal app on your phone.
- Go to the Menu button from the top-right corner look as three dots stacked.
- Thereafter tap on Settings.
- Then tap Linked devices.
- At the end, tap the + button on the bottom-right corner.
- Hold the phone up to your PC’s screen to scan the QR code.
- Allow Signal access to your account by clicking the checkmark next to Link device.
- Signal will automatically sync your contacts and groups on your PC.
That’s all
