How to Fix Windows 10 Update Error 0x800f0922. Windows 10 releases its regular cumulative updates to fix various bugs and common issues and also implement new feature through these updates. But sometimes users having complaint of different types of update error occur while installing windows 10 update. Error 0x800f0922 is one of them which users have to face. This error appears when system fails to install downloaded update of windows 10.
Missing system components, low disk space, corrupted file system, disabled .Net Framework, VPN Connection may be a cause of Windows 10 Update Error 0x800f0922. But basically Windows 10 Update Error 0x800f0922 error appears due to –
- The PC is unable to connect to an update server.
- You have less than 500 MB in the system reserved partition.
Initial Workarounds
- Restart Windows 10 system: Sometimes a simple restart resolves various errors in Windows 10. You should restart your system once, and try to install windows 10 update.
- Ensure strong internet connection: To install windows 10 update, a strong network is required till completion of installation process. You must have a strong network during whole process. If Network interrupts in between the Windows 10 update process, it may get corrupt. So first check your internet connection.
How to Fix Windows Update Error 80244019 in Windows 10
How to Fix Windows 10 Update Error 0x800f0922 Install Failed
If none of the above mentioned initial workarounds are helpful in resolving your issue, try the following tips to fix the Windows 10 Update Error 0x800f0922.
Solution-1: Apply Windows In-built tool Troubleshooter
If error appears due to simple common windows fault, the Windows in-built tool will resolve it at their end. It is an important tool to fix various windows 10 related issued at an early stage. Follow these steps: –
- Go to Windows Search.
- Type troubleshoot in search field.
- Thereafter click on the option Additional troubleshooters.
- Here choose the option Windows update.
- Click on it to expand.
- Now click on Run the Troubleshooter.
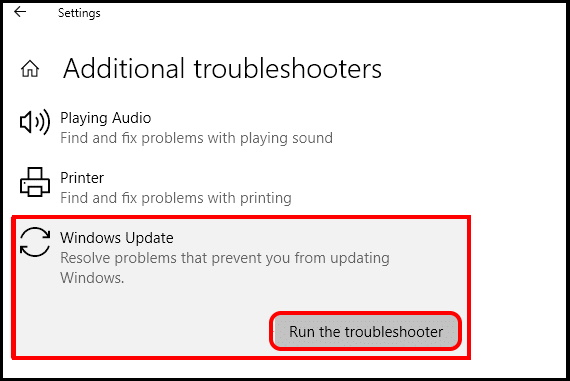
Windows tool will now detect the issue that causes update error and fix them accordingly. You should follow on-screen instruction.
Solution-2: Enable .NET Framework to Fix Windows 10 Update Error 0x800f0922
If .Net Framework is disable in Windows 10 system, it may be a cause of Update Error 0x800f0922. While installing Windows update, the system request for the installation of the .NET framework but the process get interrupted due to .Net Framework feature is not enable. So check by following these steps: –
- Go to the Windows Search.
- Type windows feature in it.
- Windows feature will open now.
- Under Turn windows feature on or off, ensure .Net Framework feature is enable.
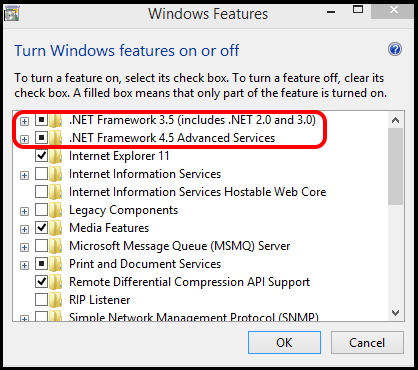
- Finally Click on Ok button.
- Windows will now look for system files that are required to install the update.
- Don’t forget to restart your system.
Solution-3: Temporarily disable Windows Firewall
Sometimes, Windows defender firewall may interrupt installing update, so you should try to temporarily disable this feature. To disable windows defender firewall in windows 10, follow these steps: –
- Open Run Dialog box
- To open Run command box, press Windows key + R shortcut key.
- Then, type the command control firewall.cpl in it.
- Press Enter key.
- Windows Firewall is open.
- Here click on the option Turn Windows Defender Firewall on or off.
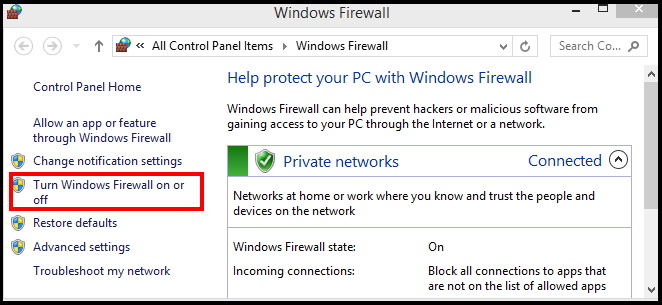
- Check the radio button against option Turn Off Windows Defender Firewall (not recommended).
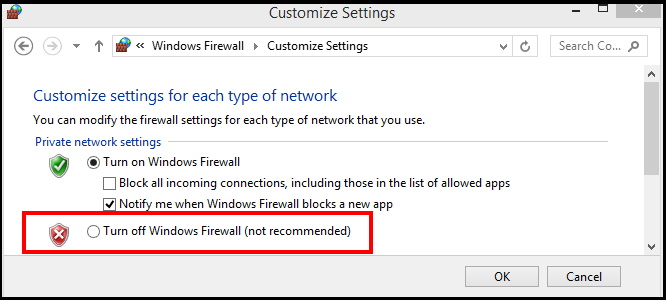
- Finally click on Ok button.
Solution-4: Execute various Windows Update Command
If any of the update components corrupted or not functioning well, the system may end up with update errors while installing a update. You should run various windows update command to resolve the issue. Go through these steps: –
- Go to Search option.
- Type cmd in it.
- Command prompt option will appear as top result.
- From the right side, choose the option Run as Administrator.
- Now type the following command one by one followed by Enter key each time: –
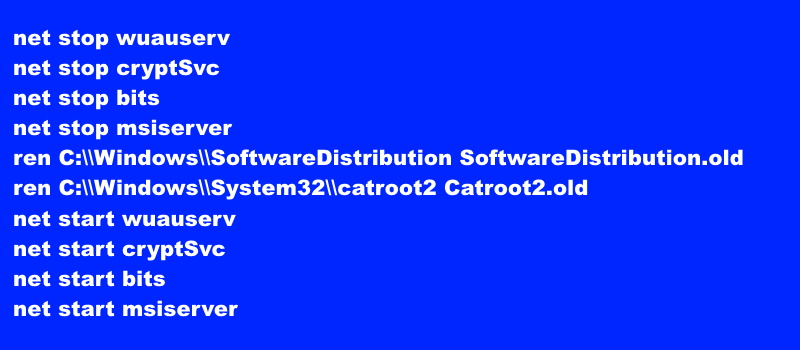
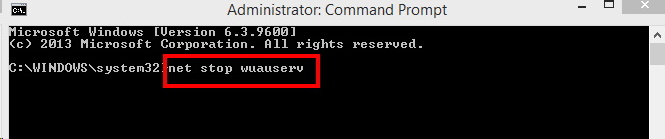
Solution-5: Apply SFC / DISM Scan to check corrupted system File
Any corrupted system file may be a cause of Windows 10 Update Error 0x800f0922. You should execute sfc/scannow command through command prompt window to resolve this issue.
- Go to Cortana search.
- Write cmd in it.
- Command Prompt window will appear on top result.
- Now go to the right side of page and choose the option Run as Administrator.
- Thereafter type the following command in Command Prompt window and press Enter key: –
- sfc /scannow
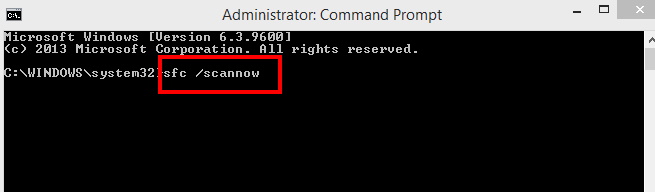
- Now it will check all the corrupted system file that causes error and repaired them accordingly.
- Follow on-screen instruction to complete the process.
Now check whether the error still persist in your windows 10 system, try to DISM tool command in same window: –
- Type the following command in Command Prompt window followed by Enter key: –
- DISM /Online /Cleanup-Image /RestoreHealth
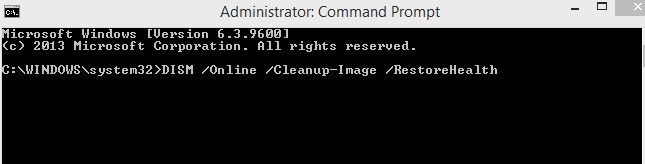
Solution-6: Disable VPN Connection to Fix Windows 10 Update Error 0x800f0922
Sometimes network that uses VPN failed to connect with Windows update server and accordingly various type of update error code appears on Windows 10. In this situation, you should disable VPN connection to fix the error.
Once the error resolved, you may free to enable VPN connection in your Windows 10 system.
Solution-7: Apply Full Scan your Windows 10 system
- Open Settings App.
- Choose the Update & Security section.
- Now from the left pane of page, click on Virus & Threat Protection.
- Thereafter go to the right side of page and click on the option Scan now.
- Make a check on Full scan radio button.
- Finally click on Scan Now option.
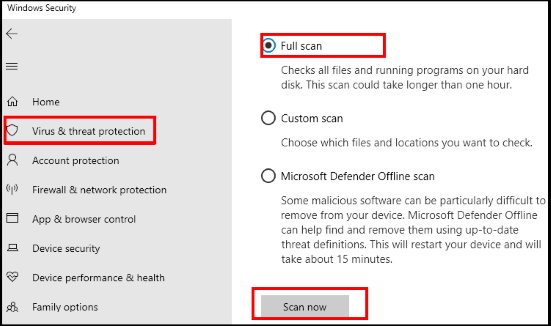
- Restart your system.
Solution-8: Ensure App Readiness service is in Enable Mode
For any kind of installation in windows 10, App readiness service must be in enable mode. You should thorough check and ensure to fix Update Error 0x800f0922 in Windows 10. Follow these steps: –
- Press Windows key + R key conjointly.
- Run command will open.
- Type services.msc in it and press Enter.
- In services window, navigate the option App readiness.
- First make a right click on it and choose the option Start, if it the service is not running.
- Thereafter double click on it to open.
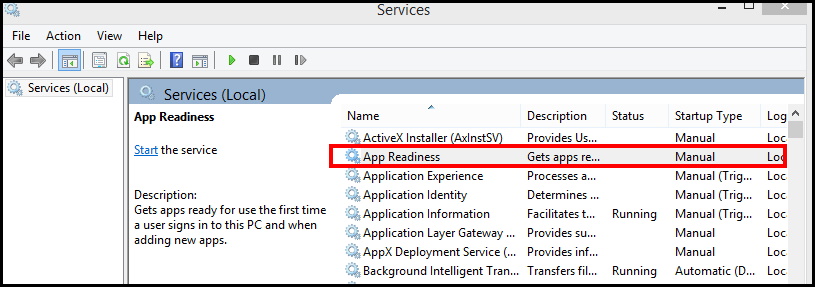
- App Readiness Properties window will open now.
- Here, go to the Startup type section.
- Set the value as Automatic.
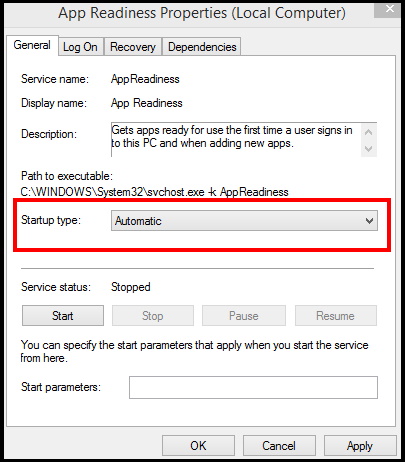
Solution-9: Free Up Hard Disk space to Fix Windows 10 Update Error 0x800f0922
As we have already discussed in first para of this article, Low disk space may be a cause to Windows update error. So you must free up some space so that Windows update could be installed easily without any restriction. To free up Hard disk space, follow these steps: –
- Apply a right-click on Start button and choose Run option from the context menu.
- Type cleanmgr in it and press Enter.
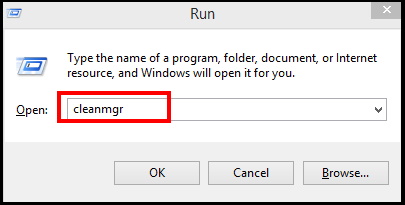
- A small pop-up window will appear as Drive selection.
- Select the drive C: and then press Ok button.
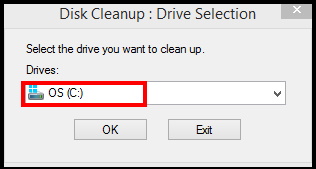
- Disk cleanup will now calculate how much space you will be able to free.
- It will take a few minutes to complete.
- Now click on the option Clean up system files.
- Again, click OK in the Driver selection pop-up window.
- Here make the check against all the options beneath Files to delete.
- Finally click on Ok button.
- A confirmation window will pop up again.
- Click on delete files.
- It will clear all your unnecessary files held in your windows 10 system.
- Restart your system
Similar queries raised from other users also: –
- Error 0x800f0922 Windows Server 2012 r2
- Windows 8.1 update error 0x800f0922
- Windows failed to install the following update with error 0x800f0922
- 0x800f0922 Framework 3.5
- 0x800f0922 Secure Boot
That’s all.
