How to Fix Task Manager not responding in Windows 10. Task manager is a helpful tool by which you can view the ongoing or running task in windows 10 system. If any task not easily stopped, you can end task through Task Manager. But sometimes users complain that their Task Manager is not responding or working properly in Windows 10. There are various reason of Task Manager not opening in windows 10. Some of them are Malware, incorrect registry value, any corrupted file system.
How to Fix Task Manager not responding in Windows 10
We will resolve this issue by various tips as explained in this article. Try any of them as per your system suit.
Solution-1: Apply a Full Scan of Windows 10 System
- Open Settings App.
- To open Windows settings, press Windows + I key.
- Select the Update & Security option.
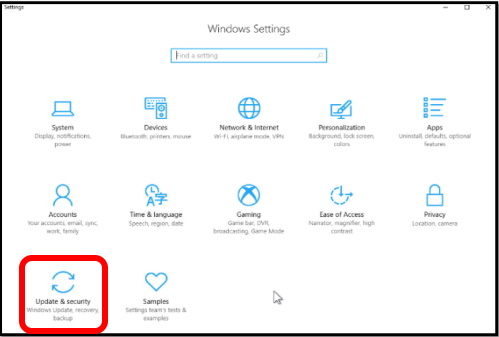
- Now go to the left pane of page and click on Virus & Threat Protection.
- Thereafter go to the right side of page and click on the option Scan now.
- Make a check on Full scan radio button.
- Finally click on Scan Now option.
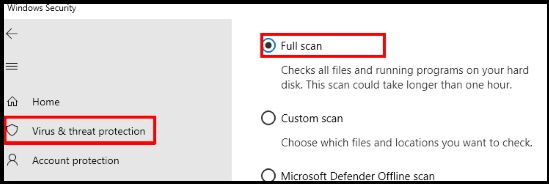
Solution-2: Go through Registry Editor
If Task Manager is not working properly, the issue might be your registry. As we know, the registry keeps all information and settings but sometimes incorrect registry value leads to certain issues.
Note – As the Registry is the most sensitive part of any windows system, any wrong alteration in registry causes severe damage to your system. So before altering registry, you must create a backup of Registry.
To create a backup, follow these steps: –
- Go to Cortana Search.
- Type regedit in it.
- Registry Editor window will appear as top result.
- Open it.
- Thereafter from the top menu bar, click on the File tab.
- From the drop down menu, click on the option Export.
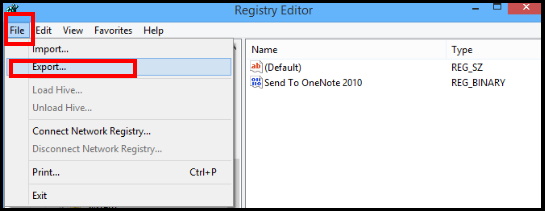
- It will crate a full backup of your registry.
- Now navigate the following path from the left pane of window: –
- HKEY_LOCAL_MACHINE\SOFTWARE\Microsoft\Windows NT\CurrentVersion\Image File Execution Options\taskmgr.exe
- Now go to the right side of page.
- If you find any Debugger string, delete it.
- Thereafter, navigate the following path: –
- Computer\HKEY_CURRENT_USER\Software\Microsoft\Windows\CurrentVersion\Policies
- On the right-hand side, right-click on the New key and click on DWORD (32-bit) Value.
- Keep the name of value as DisableTaskMgr.
- Then, apply a double-click on the value to edit it.
- Put the value “0” in the ‘Value data:’ box.
- Finally click on OK button.
- Reboot your Windows 10 system.
Solution-3: Apply a sfc /scannow /DISM scan to Fix Task Manager not responding in Windows 10
Corrupted file system may lead to issue regarding Task Manager not responding in Windows 10. So you should fix the issue by applying SFC or DISM scan.
- Go to Cortana search.
- Write cmd in it.
- Command Prompt window will appear on top result.
- Now go to the right side of page and choose the option Run as Administrator.
- Thereafter typesfc /scannow command in Command Prompt window and press Enter key.
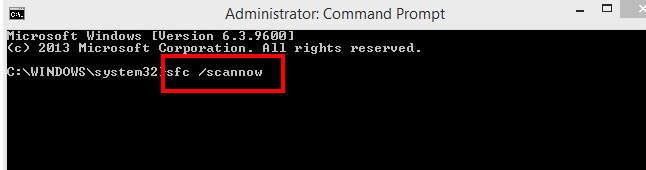
- Now it will check all the corrupted system file that causes error and repaired them accordingly.
- Follow on-screen instruction to complete the process.
Now check whether the error still persist in your windows 10 system, try to DISM tool command in same window: –
- Type the following command in Command Prompt window followed by Enter key: –
- DISM /Online /Cleanup-Image /RestoreHealth

Solution-4: Apply disk checking command chkdsk
If your task manager not working properly, you should apply Chkdsk (Disk checking utility) to check and scan the disk. The scan will detect for technical as well as physical errors on the disk drive. Follow these steps to complete this task and resolve the issue: –
- Open Run Dialog Box.
- Type cmd in it.
- Click on Yes to provide confirmation on UAC prompt.
- Now Command Prompt window will appear.
- Make a right click on it and select Run as Administrator option.
- Now type the following command after blinking cursor followed by Enter key: –
- chkdsk C: /f /r /x
- Let the system be check the disk drive for any error.
If the error due to infected disk drive, this workaround will definitely resolve the issue.
Solution-5: Modify the group Policy Setting to fix the issue Task Manager not responding in Windows 10
If you keep having problems with Task Manager, it’s possible that the Task Manager is disabled by your group policy. Sometimes it happens due to malware and you are not aware about it. You can fix this problem by changing in group policy. Follow these steps: –
- Press Windows Key + R
- Run command box will open.
- Enter gpedit.msc and press Enter or click OK.
- Group Policy Editor window is open now.
- Here find the following path: –
- User Configuration>Administrative Templates>System>Ctrl+Alt+Del Options
- Thereafter go to the right pane, apply a double-click on Remove Task Manager.
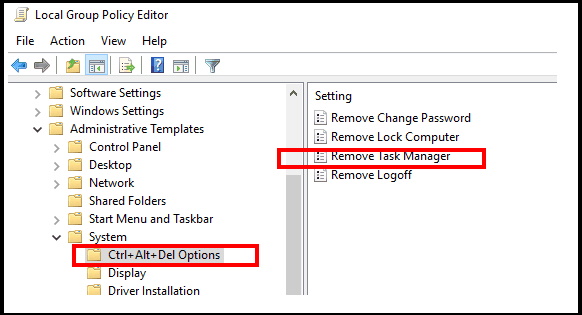
- Select Disabled or Not Configured.
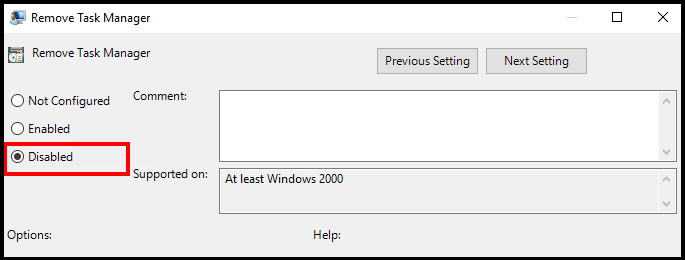
- Finally click on Apply and OK button.
Solution-6: Go to System Restore
- Press Win logo + Pause/Break shortcut key conjointly.
- System window will open.
- Select System Protection option from the left menu.
- System Properties window will open.
- Here select the option Create.
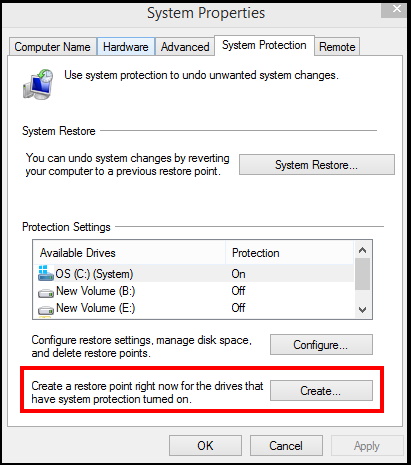
- A new small popup window will open.
- Here you should type a description to help you identify the restore point. The current date and time are added automatically.
- For example, Before installing windows latest update 21H1.
- Make a click on create button.
- Now window will initialize to create a restore point.
- Let the window be complete the process.
- As soon as it complete, a small popup confirmation window will appear on your screen.
- The restore point was created successfully.
- Click on Close option.
Now again launch the System properties window and follow these steps: –
- Here select the option System protection.
- System properties window will open now.
- Select the option System Restore.
- Then click on the Next button.
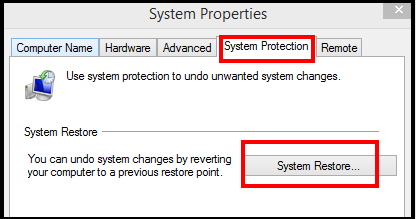
- Select the restore point to revert changes.
- It will restore your computer to the state it was in before the selected event.
- You may click on scan for affected programs option.
- It will remove that program causing error.
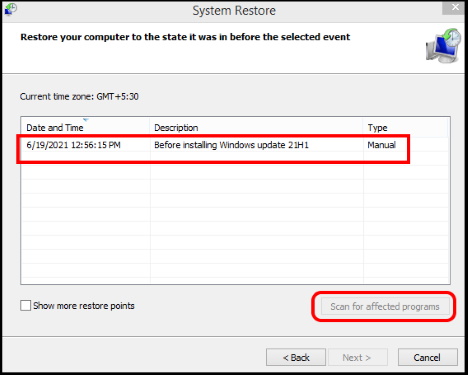
People also search for: –
- Task Manager not opening
- Task Manager not working properly Windows 8, 7
- No Task Manager Windows 10
- Task Manager Windows 10 not showing,
- Task Manager has stopped working
That’s all.
