Why my Notepad not opening in Windows 10 Resolved. Even after Microsoft word is in peak of popularity, most of the windows user still using Notepad as primary app for text editor in Windows 10. But this app is also occasionally in trouble. Users complain that their Notepad not opening even after showing its icon on desktop. When users try to open it by applying double click on it, cursor try to open for a while and then stop automatically. It happens due to either issue of Microsoft account or any restriction imposed by text editor.
How to fix Microsoft Store not opening in Windows 10
How to Fix Notepad not opening in Windows 10
In this article, we will loo for its solution through various ways and try to resolve the issue regarding Notepad not opening in Windows 10.
Download Notepad for Windows 10
Tips-1: Try to open directly from its Main Folder
If you are trying to open Notepad in your windows 10 system through desktop directly and it is not responding, you should launch Notepad from either the System32 or SysWOW64 locations in the Windows folder. Follow these steps: –
- Press Windows + E shortcut key to open File Explorer.
- Search the location SysWOW64 from the top address bar.
- It will appear in folder C:\Windows\SysWOW64
- Scroll down and apply a double click on the option notepad.
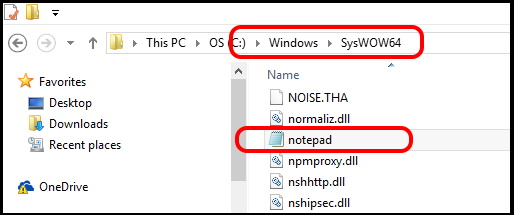
- You can also find Notepad in the location C:\Windows\System32
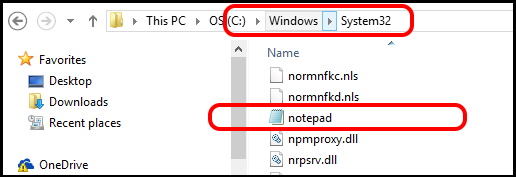
Tips-2: Renstall Notepad App
There is a possibility of Notepad app may be corrupt, so you should reinstall Notepad app to resolve the issue. Firstly you will have to uninstall it. To uninstall Notepad app in windows 10, follow these steps: –
- Press Windows key + R shortcut key to open Run dialog box.
- Type ms-settings:appsfeatures in the Run command box.
- Press Enter key.
- Setting Window will open now.
- Here choose the option Apps & features from the left pane.
- Thereafter go to right side and click on Optional features.
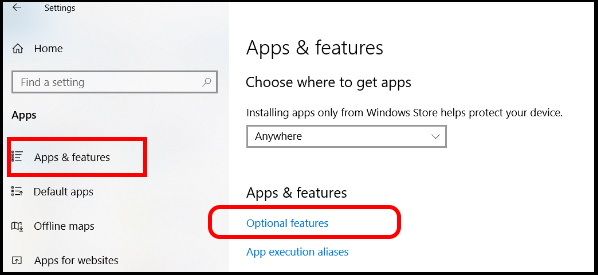
- In the Optional features search box, type Notepad.
- If Notepad does not appear in your PC, then click on Add a feature option.
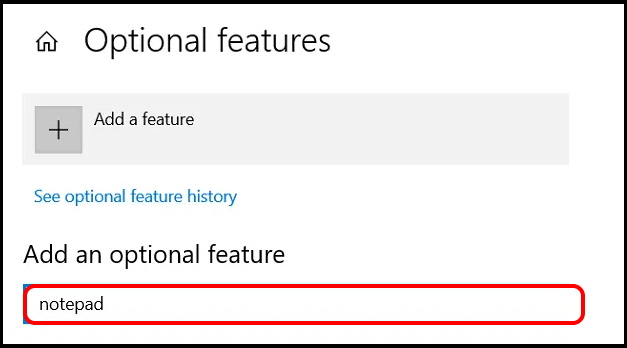
- Thereafter search Notepad feature on your PC.
- As soon as it found, click on the Notepad application
- Now, Click on the Uninstall button.
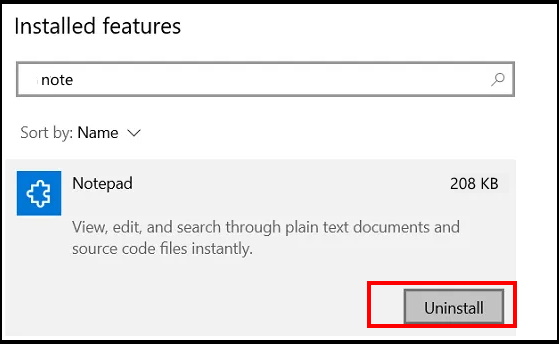
- Restart your Windows 10 system.
- Again go to the Optional Features Settings Page.
- Here click on Add a feature.
- Type Notepad in search box.
- Notepad app will appear.
- Press the Reinstall button.
Tips-3: Reset Notepad to Default Setting in Windows 10
Reset Notepad is also a solution of this error. You should Reset Note pad to its default setting through Registry Editor.
Before changing in Registry, you must create a full backup of your Registry setting, because Registry is a sensitive part of any Windows system. Any wrong entry may lead to severe damage to your windows 10 system.
To create the registry Backup, follow these path: –
- Go to Cortana Search.
- Type regedit in it.
- Registry Editor window will appear as top result.
- Open it.
Registry Editor > Go to File > Export > Save your Backup file
Then follow these steps: –
- Navigate the following path in Registry Editor window: –
- HKEY_CURRENT_USER\SOFTWARE\Microsoft\Notepad
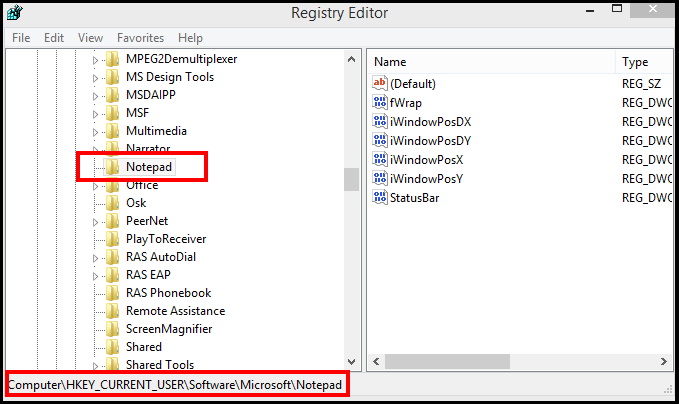
- Apply Right-click on the Notepad folder and select Delete from the context menu.
- This will reset the Notepad settings to their default.
- Restart the computer.
Tips-4: Set Notepad as the Default Text Editing App
If you want to open Notepad on applying a double click on it, it should be set up as default. The default application for any file is the one that opens or executes it when you double-click on it. To set Notepad as the default text editing app, follow these steps: –
- Press Windows key + I shortcut key.
- Windows settings app will open.
- Here go to the Apps section.
- Now from the left pane of setting window, choose the option Default apps.
- Thereafter go to the right side of page and select the option Choose default apps by the type.
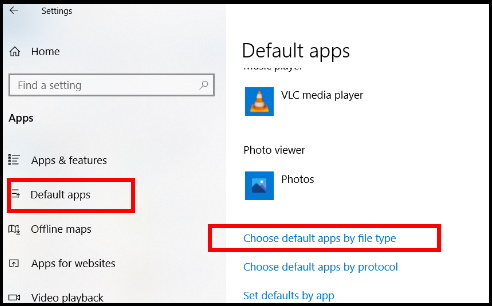
- Now, Scroll down and look for the application associated with the .txt file type.
- If found, click on it.
- If there is no application associated, you can see a + symbol.
- A pop-up window will appear with the list of applications that can be used to open the file type.
- Select Notepad.
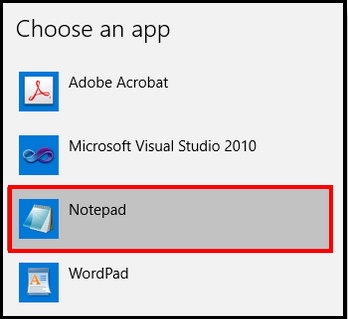
Tips-5: Use DISM tool to fix Notepad not opening in Windows 10
- Go to Cortana search.
- Write cmd in it.
- Command Prompt window will appear on top result.
- Now go to the right side of page and choose the option Run as Administrator.
- Type the following command in Command Prompt window followed by Enter key: –
- DISM /Online /Cleanup-Image /RestoreHealth
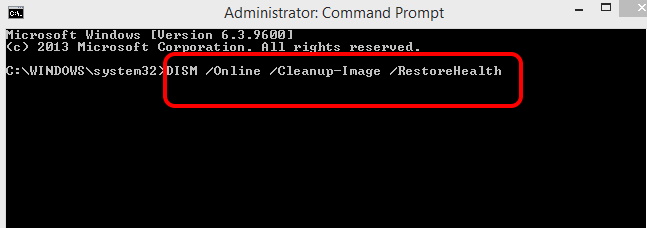
Tips-6: Enable Background Apps to Fix Notepad not opening in Windows 10
- Hold the Windows+R shortcut key to open Run terminal.
- Here type ms-settings:privacy-backgroundapps and press OK.
- Privacy setting window will open now.
- From the left pane, choose the option Background Apps.
- Thereafter go to right side and turn the toggle button On against Let apps run in the background.
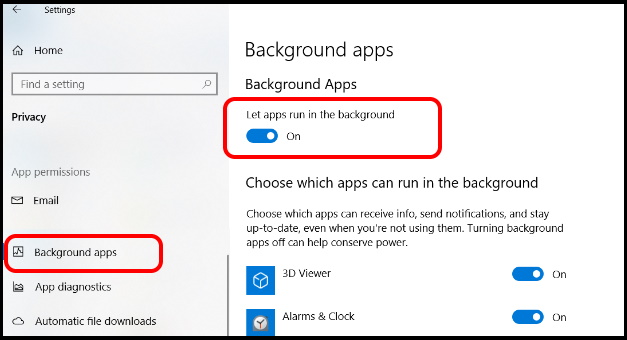
- Restart the Computer.
Tips-7: Run System File checker sfc \scannow
- Go to Cortana search.
- Write cmd in it.
- Command Prompt window will appear on top result.
- Now go to the right side of page and choose the option Run as Administrator.
- Thereafter type sfc /scannow command in Command Prompt window and press Enter key.
Tips-8: Apply a Clean Boot of the System
- Open the Run Command by pressing shortcut keys Windows+R.
- Type msconfig and press Enter.
- System configuration window will open.
- Now go to the General tab from the top menu bar.
- Here choose Selective startup.
- Ensure that Load system services and Load startup items are checked.
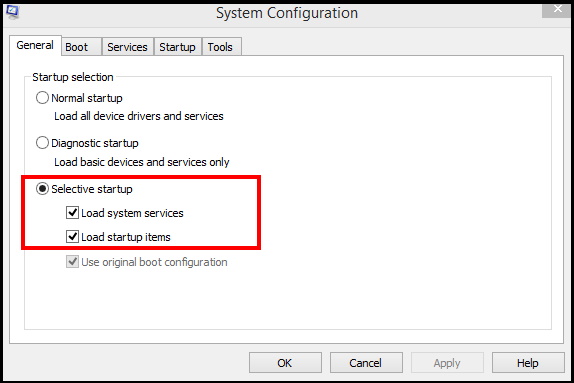
- Thereafter go to the Services tab
- Here make the tick mark against Hide all Microsoft services.
- Also click on Disable All button.
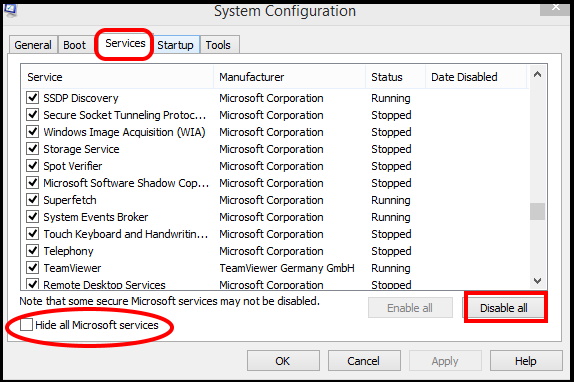
- Finally click on Apply and then click on OK button.
- Thereafter go to the Startup tab.
- Make a click on Open Task Manager.
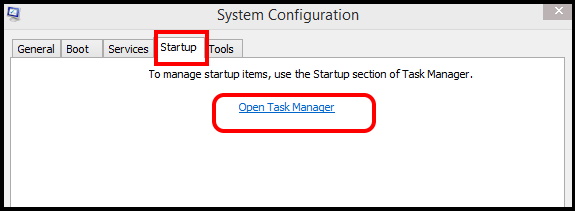
- Here select the app which you feel that main cause of Notepad app not opening issue.
- Select that app and click on Disable from right lower bottom of window.
- Now, Restart the computer. Check if the issue exists.
If your issue resolve after applying this method, it means one of your installed app is restricting to open Note pad app in windows 10.
- Later Reinstall that App to remove error.
That’s all.
