How to Fix Microsoft Edge Browser not Opening in windows 10. Now Microsoft Edge is the Default Browser of Windows 10 having exclusive design, feature, notification area, regular updates, integrated Cortana assistant. It has become an user attractive default browser with ability to draw on top of web pages.
But some of the users are occasionally facing “Microsoft Edge Browser not Opening” in Windows 10. If you are also facing such issue, in this article you will find various workarounds to resolve this issue.
How to Fix Microsoft Edge Browser not Opening in windows 10
Here are the ways to fix the issue “Microsoft Edge Browser not Opening” in windows 10.
A Complete Guide for Beginners of Microsoft Edge Browser Windows 10
Ways-1: Clear Edge Browsing History and Caches
This is the first workaround, you should apply. Browsing History, Cookies, Cache consume a lot of memory and may be overloaded on Edge browser. As a result, Microsoft Edge Browser not opening properly or responding very slow. Follow these steps to complete the process to remove Browser history, cache and cookies:
- Open Edge Browser.
- Here you may apply two ways to proceed.
- The first one is, go through the three dot line at the top right corner of the page.
- The second one is, press Ctrl + H.
- The History page will open as under.
- Again click on three dot.
- Thereafter click on Clear browsing data.
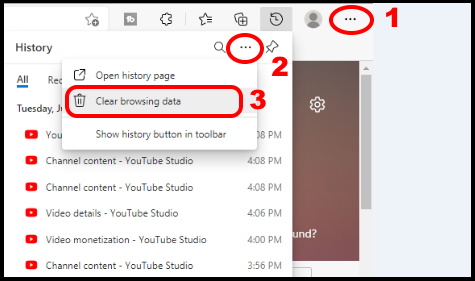
- A new small window of Clear Browsing data will open now.
- Mark the tick against all option such as:
- Browsing History
- Download History
- Cookies and other site data
- Cached images and files
- Then click on the option Clear now.
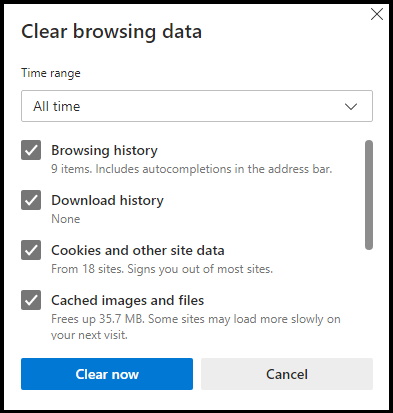
It will remove all such data from Microsoft Edge Browser and then try to open the Browser.
Download Edge Browser from Here
Ways-2: Temporarily Disable Windows Defender Firewall
Windows defender antivirus is an in-built security layer of your windows 10 system from Hackers and various types of Viruses. But sometimes it may restrict some functions in respect of security aspects. You should temporarily disable windows defender. Go through these steps: –
- Open Windows Setting by pressing Win + I shortcut key.
- Go to the Update & Security section.
- From the left side of setting page, select Windows Security.
- A new window security page will open.
- Here click on Windows defender antivirus options.
- Thereafter go to Private Network option.
- Make a click on it and turn the toggle button Off.
- It will temporarily disable windows defender security on Private network.
Ways-3: Disable Any Third party Antivirus
If you have installed any third party antivirus in your system, sometimes it may restrict the Microsoft Edge Browser to launch. You should temporarily disable the antivirus and check the browser opening status. To disable Antiviruses, simply open the antivirus page. turn the toggle button to off or click on Disable button.
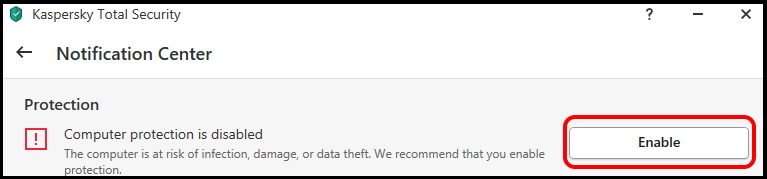
Ways-4:Apply a Clean Boot to Fix Microsoft Edge Browser not Opening in windows 10
- Press Win + R shortcut key to launch Run command box.
- Type msconfig in it and press Ok button.
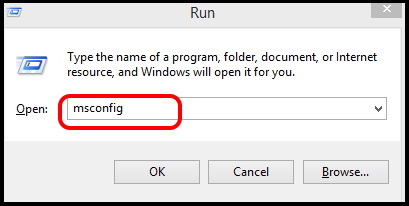
- System Configuration windows will open.
- Here go to Services tab.
- Make the check against box Hide all Microsoft services.
- Also click on the option Disable all.
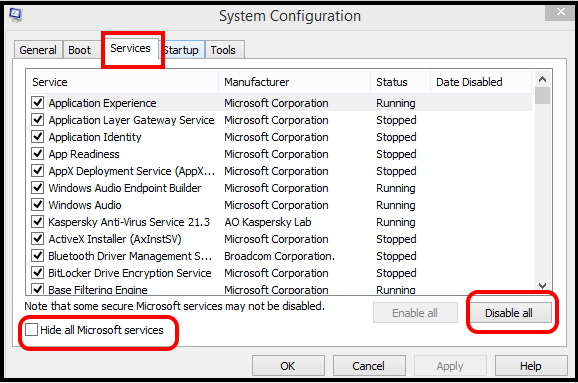
- Thereafter go to the Startup tab from the top menu bar.
- Click on the option Open Task Manager.
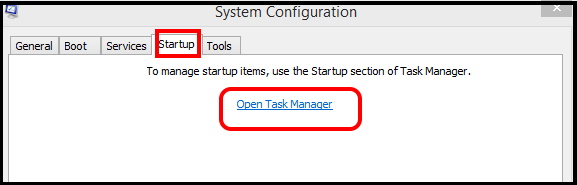
- Select each items in the list and click on Disable option.
- Finally click on Apply and then Ok button.
- Restart your system.
Ways-5: Run sfc/scannow tool
- Go to Cortana search.
- Write cmd in it.
- Command Prompt window will appear on top result.
- Now go to the right side of page and choose the option Run as Administrator.
- Thereafter type sfc /scannow command in Command Prompt window and press Enter key.

Ways-6: Delete User Default Folder to Fix Microsoft Edge Browser not Opening in windows 10
Navigate the following path in your File explorer: –
C:\Users\Username\AppData\LocalPackages\Microsoft.\MicrosoftEdge\_8wekyb3d8bbweAC\MicrosoftEdge\UserDefault
- Press Ctrl + A to select all.
- Delete the complete default folder alongwith its subfolders.
- Thereafter try to launch Microsoft Edge Browser.
Ways-7: Execute the PowerShell Command to Fix Microsoft Edge Browser not Opening in windows 10
- Open Task Manager in Windows 10.
- Click on File option from the top menu bar.
- Choose the option Run New Task.
- Then type PowerShell in the box.
- Don’t forget to tick against box Create this task with administrative privileges.
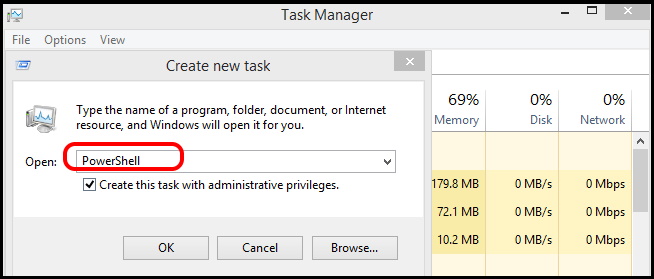
- PowerShell window is open now.
- Type the following command in PowerShell window: –
- Get-AppXPackage -AllUsers | Foreach {Add-AppxPackage -DisableDevelopmentMode -Register “$($_.InstallLocation)AppXManifest.xml”}
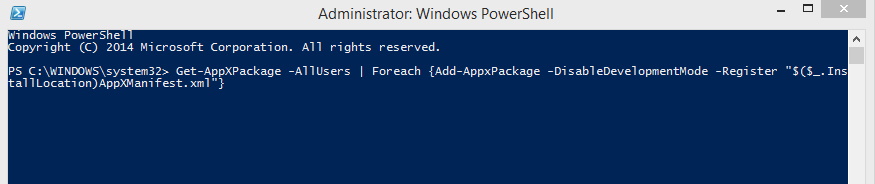
- Let the window be complete the process.
- Once the process finished, open Microsoft Edge Browser.
Ways-8:End all Microsoft Edge running process
- Open Task Manager.
- Find out the option Microsoft Edge Browser from the list.
- Apply a right click on it and choose the option End Task.
- Now try to open Edge Browser in Windows 10.
Ways-9: Check for Windows latest update
- Go to Start menu.
- Click on it.
- Choose the option Settings.
- Now go to the section Update & Security.
- From the left pane, choose the option Windows update.
- Thereafter from right side, click on Check for updates button.
- Windows will now show you available updates, if any.
- Download and Install it and try to open Microsoft Edge Browser.
Ways-10: Sign-In with another User account
- Press Windows logo key + I shortcut key to open Settings app.
- Go to the Account section in Settings menu.
- From the left side of settings window, choose the option Family & other users.
- Thereafter go to right side of page.
- Make a click on Add someone else to this PC option.
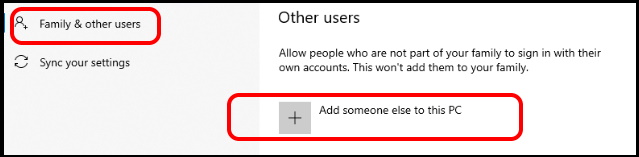
- Then select the option I don’t have this person’s sign-in information.
- Click on the option Add a user without a Microsoft account.
- Enter the user name and password as you wish and press Next button.
- Then try to open Microsoft Edge Browser. It will open now.
Ways-11: Execute a Script through Notepad
To run a script though Notepad is also a solution to fix the issue regarding Microsoft Edge Browser not Opening in windows 10. Follow these steps: –
- Open Notepad in your Windows 10 system.
- Here type the following script in your Notepad page.
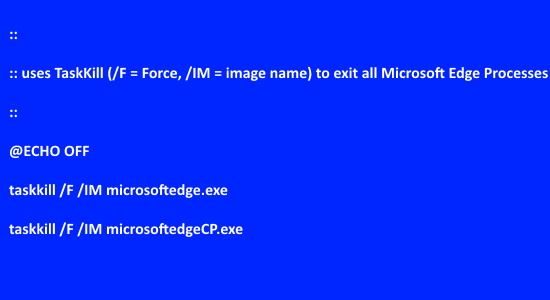
- Now from the top menu bar, click on file option and then choose the option “Save as“.
- Against file type option, choose All files.
- Appoint a name of this script as Edge.bat.
- Click on Ok button to save it.
- Now go to the location of file where you saved it.
- Apply a right click on the file Edge.bat and select the option Run as Administrator.
This process will remove all the edge process running in the background of your windows 10 system.
Thereafter try to open Microsoft Edge Browser.
Similar issue faced by Users:
- Microsoft Edge not launching.
- Edge Browser not loading
- Microsoft Edge Browser just open and sudden close
- Microsoft Edge won’t launch
- Edge browser won’t open.
- Microsoft Edge Browser won’t maximize
- Microsoft Edge stopped working properly
- Edge browser crashing, shutting down, freezing
- Microsoft Edge crashes while startup
That’s all.
