How to Show or Hide File Explorer Ribbon in Windows 10 / 8. Microsoft introduced the ribbon feature in Windows 8 and further extend this feature in Windows 10. It is a customize view of all your toolbars at the top of your window File explorer screen in a well phased manner. All the tools are available category wise at the top your windows explorer screen to facilitate you in finding various tools in Windows 10/8.
But most of the users don’t like this ribbon at the top of file explorer for want of a wider screen view. They want to either remove file explorer ribbon or hide it. Microsoft also allows the users to hide or disable this feature from the File explorer. Here is this article, we will see How to Show or Hide File Explorer Ribbon in Windows 10 / 8 by various methods.
How to Show or Hide File Explorer Ribbon in Windows 10 / 8
There are five ways, you can disable or minimize file explorer ribbon in Windows 10 / 8. These are as under: –
How to open File Explorer in Windows 10
Ways-1: Hide File Explorer Ribbon directly through Windows screen
It is the simplest method by which you can minimize the ribbon directly through windows file explorer screen. Follow these steps: –
- Open the File explorer window.
- Go tot he right top corner of the window.
- Here you will see a small arrow as per screenshot.

- You can minimize the ribbon simply by click on that small arrow.
Ways-2: By using Quick Access Toolbar
It is also a simple way to minimize the ribbon in File explorer window. Follow these steps: –
- At the top space of ribbon, move the cursor along it.
- Select the option Minimize the ribbon from the drop down menu.

Ways-3: Through Group Policy Editor
- Go to the start menu.
- type Run.
- Select the run command from the top result appeared.
- Now type gpedit.msc in it.
- Press Ok button.
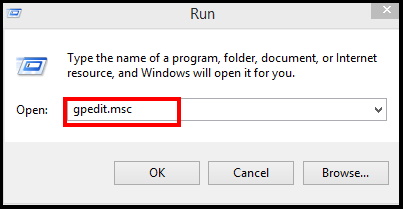
- Group policy window will open now.
- Now navigate the following path from the left menu of Group policy window: –
- Computer Configuration > Administrative Templates > Windows Component > Windows Explorer
- Now go to the right side of page.
- Fin out the option Start Windows Explorer with Ribbon minimized.
- Make a double click on it to open.
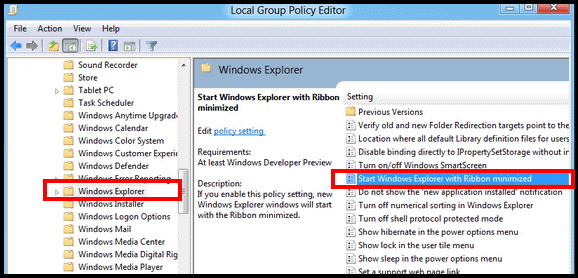
- A new window box will open.
- Here, you will find three options.
- Not configured
- Enabled
- Disabled
- Select the option Enabled.
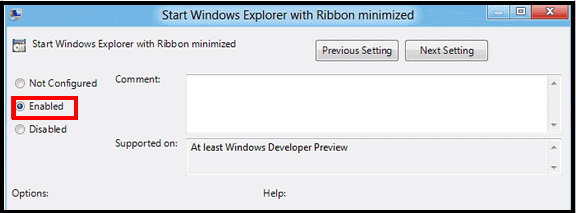
- Thereafter press the Apply and Ok button.
Ways-4: Apply third party tool to minimize File Explorer Ribbon in Windows 10
Many third party tools also available to minimize the Ribbon of File Explorer. Ribbon Disabler is one of them.
- Download the Ribbon Disabler.
- It will in a Zip form.
- Extract it.
- Now you will find two versions of this feature.
- Windows 10 64bit folder
- Windows 10 86bit folder
- Run Ribbon Disabler2.exe.
- Make a click on Disable Ribbon Explorer option.
- A UAC wil prompt.
- Click on Yes to confirm.
Ways-5: Minimize the Ribbon Through Registry Editor
- Open Run Command.
- type regedit in the search box.
- Press Enter.
- Now navigate the following path in Registry window: –
- HKEY_CURRENT_USER\Software\Policies\Microsoft\Windows\Explorer
- Go to the right side.
- Create a new DWORD value named ExplorerRibbonStartsMinimized.
- To minimize the ribbon, put the value 3.
- To enable the ribbon, put the value 4.
That’s all.

2 thoughts on “How to Show or Hide File Explorer Ribbon in Windows 10 / 8”