How to fix Microsoft Store error 0xD000000D in Windows 10. This error basically occur when you open windows store or perform any action within Microsoft app. Users reportedly complain of error code 0xD000000D while using windows store. When you click on windows store app, this error appears on your screen, having an error message containing “Try that again. something happened on our end and we couldn’t sign you in“. It looks alike this –
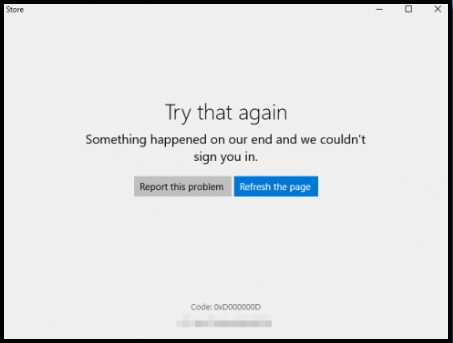
Initial Workaround
Adjust Date and Time
Time and Date settings must be similar to the server to download or update any application from Microsoft Store. In case of any variation in matching, Microsoft Store error 0xD000000D will appear and the connection will be terminated. Therefore, what you’ll need to do is to make sure that both Time & Date and Regional settings are properly configured. For the sake of full access, we strongly encourage you to set your region to the U.S. Follow the below procedures to do it –
- To adjust the date and time settings, right-click the clock icon available on the taskbar.
- Click Adjust Date/Time option.
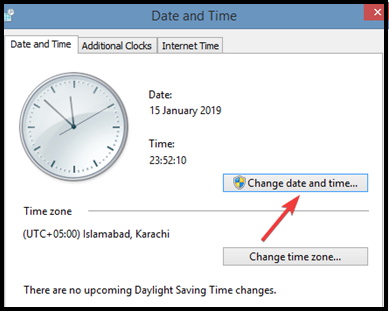
- Select the Date & time tab from the new window.
- Click Change from the Change date and time section.
- Enter the new date and time.
- Then click Change to save the new settings.
- Check to see if you can access Microsoft Store.
How to fix Microsoft Store error 0xD000000D in Windows 10
The following are the possible tips to get rid of this error: –
Tips-1 : By using Troubleshooter
- Open Windows Settings app from the Start menu.
- Select Update & Security.
- Click Troubleshoot and select Windows Store Apps.
- Click Run the troubleshooter button available on the Windows Store Apps option.
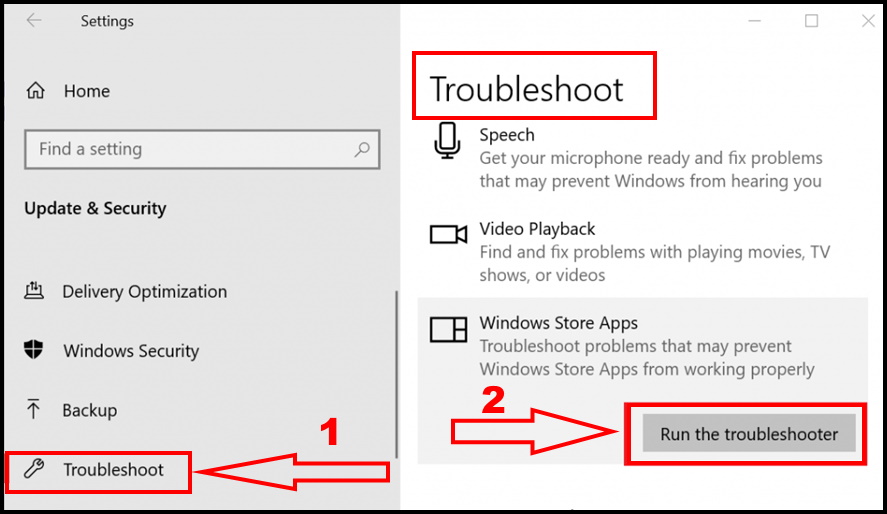
- Wait until your system completes the troubleshooting process.
- The troubleshooter will display all the errors on your screen.
- Don’t forget to Reboot your system and check the issue.
Tips-2 : Install Windows Latest Updates
- Open Windows Settings.
- Select Update & Security.
- Click on Check for Updates.
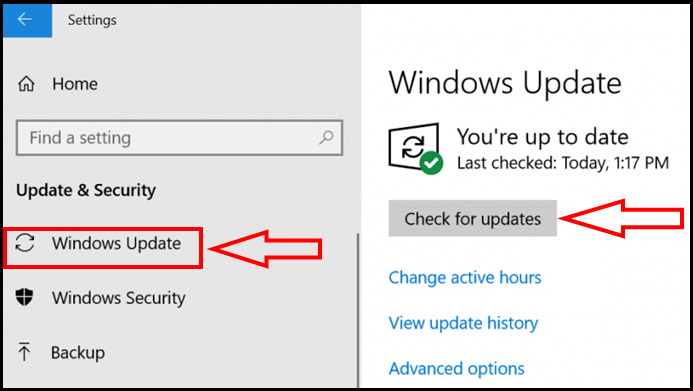
- Wait for a while and your system will provide a list of all the available updates.
- At last, restart your system.
Tips-3 : Sign-in Microsoft Account to fix Microsoft Store error 0xD000000D in Windows 10
- Press Windows + R keys to open the Run dialog box.
- Type ms-settings:emailandaccounts.
- Then press the Enter button.
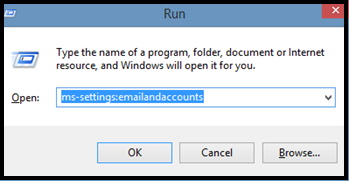
- Your email and accounts tab will now open on your screen.
- Here click on Add a Microsoft account under the Accounts used by other apps section.
- If you have already have an account, click on Sign in with a Microsoft account.
- Enter your login credentials to connect your Microsoft Account.
- Restart your system and open Microsoft Store again to check if the problem still persists.
Tips-4 : Resetting Windows Store to fix Microsoft Store error 0xD000000D in Windows 10
- Navigate to the Start menu and type Command Prompt.
- Right-click on the first result and select Run as administrator.
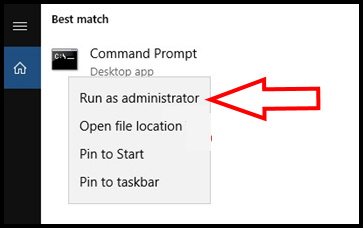
- Type WSRESET.EXE in the Command Prompt window.
- Press the Enter key.
- After completion of reset process, restart your system.
Tips-5 : Perform Complete System Scan
Complete system scan may be helpful to fix Microsoft Store error 0xD000000D in Windows 10. You should follow the following steps : –
- Open Windows Security from typing in the search box.
- Make a Click on Virus & threat protection from the left pane and move sideward right.
- From this side, click the link with title Scan options.
- Select the radio button before Full scan and also choose the Scan now option from down.
- If it detects some viruses, make a click on the Clean threats option and remove them from the system.
- To know more about the malware, press the See threat details link.
- Moving ahead to the following page, there will be three options available for you. Choose the Remove button and hit the Start actions option eventually.
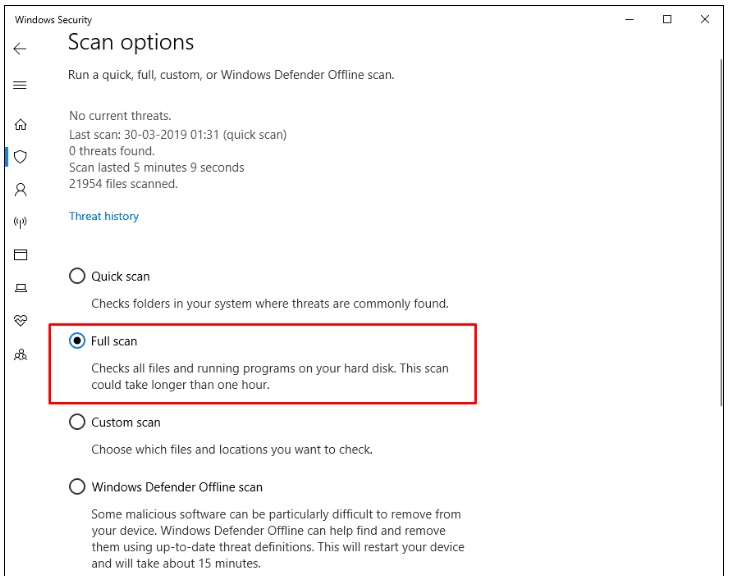
Tips-6 : Proceed to Previous Restore Point
Sometimes, it happens that you make any changes in your system and Microsoft Store error 0xD000000D appears on your screen. In this situation you should revert back to previous set up when there was no any error. Here is how to Undo the recent changes –
- Open Run dialog box.
- Type rstrui in the text field and select Ok.
- Once the System Restore wizard appears, choose the Next option to unfold PC’s Restore points.
- Check on Show more restore points.
- Select the last restore point and hit the Next button to proceed.
- From the following window, choose the Finish option to initiate.
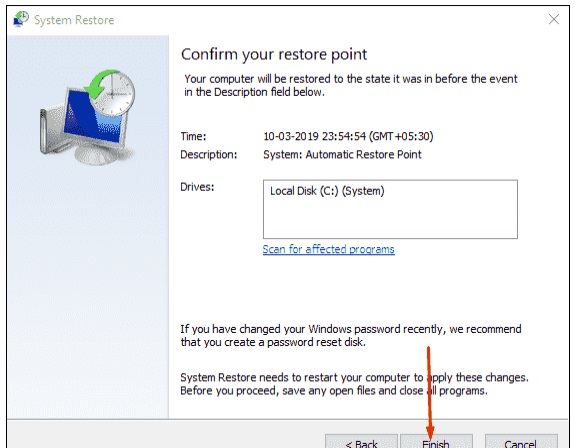
Tips-7 : Fix Microsoft Store error 0xD000000D in Windows 10 by Booting in Safe Mode
Booting in safe mode of your PC will also useful to fix Microsoft Store error 0xD000000D in windows 10. Follow the following steps: –
- Press and Hold Shift key.
- Click on the Start.
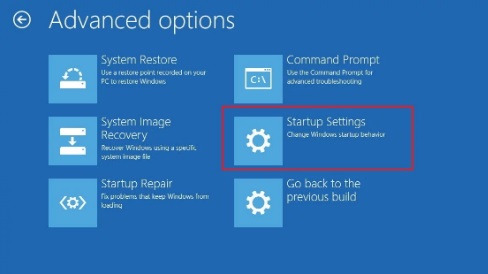
- Now select the Power Icon and choose Restart option.
- Here, Select Troubleshoot.
- From the following screen, hit the Advanced options.
- Then Startup Settings from the subsequent display.
- Press the Restart option from the rightmost bottom corner and let the Windows to Reboot for the second time.
- On the startup next, there will be a list of options including Starting the PC in Safe Mode.
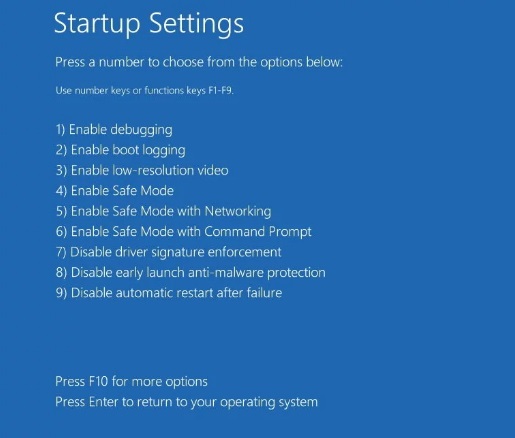
- Now, hold down the F4 key continuously to Boot the device in Safe mode.
Tips-8 : Install Root Certificate Update
Many times Microsoft Store error 0xD000000D in Windows 10 due to missing Root Certificate Authority (CA). It is responsible for that since Microsoft Server performs checks everything before allowing any download. Follow the following method –
- Access to Microsoft Update Catalog website.
- Once you go there, you will view a search bar on the right side.
- Write root certificate update in the text field and hit Enter.
- When the search result shows up, make sure to download the package appropriate to your Windows version.
Note –You might be required to open this link with IE in order for the download to start.
- After obtaining, open the executable file from the Downloads folder and if you see a UAC, click on Yes to give consent.
- Once you are done, Restart your device and attempt to perform the Windows update again.
Hopefully, you will get success to fix your issue.
Thanx….

1 thought on “Tips : How to fix Microsoft Store error 0xD000000D in Windows 10”