How to Fix Windows 10 failed to Create backup System. Create System backup is an essential part or feature for every Windows 10 users. When you try to modify your Registry, before editing your Registry, you must keep a full backup of your Registry. You can create backup of your system as well as create backup and restore point while experiencing error in Windows 10. Specially it becomes necessity on the following occasions: –
- Back up files
- Modification in Registry
- Suspected Malware or virus found.
- Disk Failure
- Transfer of data from one system to another
- Windows upgrade
But sometimes, due to an error, Windows 10 fails to create system backup. Here in this article, we will discuss about How to Fix Windows 10 failed to Create backup System or Windows 10 backup not working.
How to Fix Windows 10 failed to Create backup System
Initial Workaround
Before further proceeding to solution of this issue in details, you must try few initial workarounds so that your issue could be resolved at early stage without putting extra effort.
- Restart Windows 10 system: Sometimes a simple restart resolves various errors in Windows 10. You should restart your system once, and try to create backup in Windows 10.
- Run a full System scan: Sometimes malware impose restrictions in creating system backup in Windows 10. So you must apply a full system scan of your system to remove viruses.
- Delete or move the Windows backup folder: There is a a possibility of interfering previous saved or stored backup folder in your system to crate a new folder. In this case, you should delete previously saved backup folder. You can also move the previous saved backup files to any other location.
If none of the above mentioned initial workarounds get effective, then go through the tips mentioned below: –
Solution-1: Change System Protection Settings
- Press Win logo + R shortcut key
- Run command box will open.
- Type sysdm.cpl in it and press Ok button.

- System Properties window will open now.
- Here go to the System Protection option from the top menu bar.
- Thereafter make a click on the option Configure.
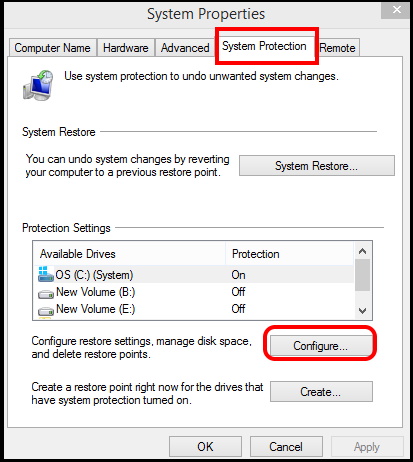
- Ensure that Turn On system protection feature is in Enable mode.
- Then go to the Disk Space Usage section.
- Slide the bar upto 15-20% range so that maximum disk space could be used.
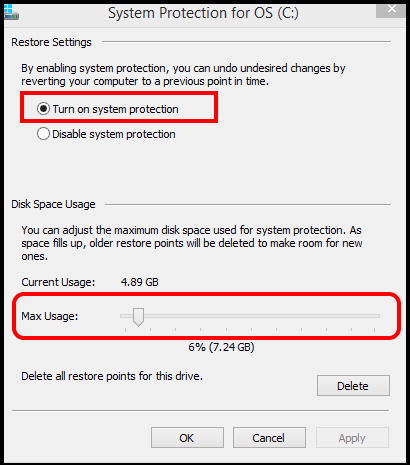
Solution-2: Check corrupt file system to fix Create system Backup not working in Windows 10
This is the effective solution of backup system error in Windows 10 if the problem is due to corrupt file system. Firstly, you should check the status of your C drive and then apply sfc\scannow and DISM too to repair damaged file system in windows 10.
To check the system status, follow these steps: –
- Go to the File Explorer.
- Make a right click on C drive and choose the option Properties.
- C drive properties window will open.
- Here go to the Tools tab from the top menu bar.
- Thereafter under Error checking section, click on the option Check.
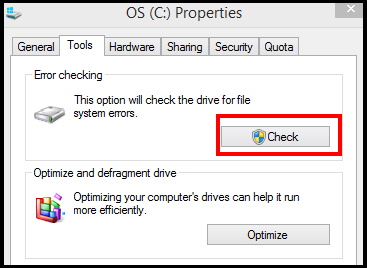
- Now if any error found, it will show here and you should click on the option Scan drive.
- Windows will check it and fix them accordingly.
- If no any error found, it will reflect as You don’t need to scan this drive.
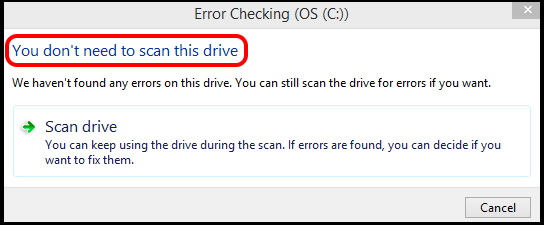
Solution-3: Apply sfc/scannow and DISM tool to repair corrupt file system
- Go to the windows search.
- Type cmd it it.
- Click on Run as Administrator.
- Now type sfc /scannow in the black window box after blinking cursor and press Enter key.
- Windows will check and notify you if any corrupt system file exist in your Windows 10 system.
- Thereafter, close the Command Prompt window and again open it.
- Type the following command and press Enter: –
- DISM /Online /Cleanup-Image /RestoreHealth
Solution-4: Reset File History to fix Windows 10 failed to Create backup System
File History may be a cause of Backup system not working in windows 10 issue. You should reset File history by following these steps: –
- Go to Windows Search.
- Type cp in it.
- Choose the option Control Panel from top result.
- Open File History.
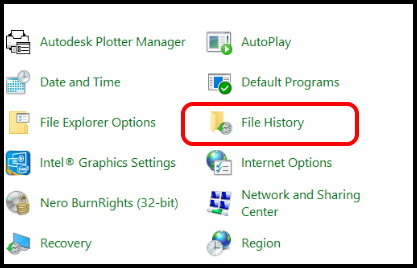
- Here click on Turn Off button.
- Thereafter click on Reset File History.
- Again Turn On File History option.
Now check the issue regarding Create backup system resolved or not. If not, try these additional steps: –
- From the left pane of File History Control Panel window, choose the option Advanced settings.
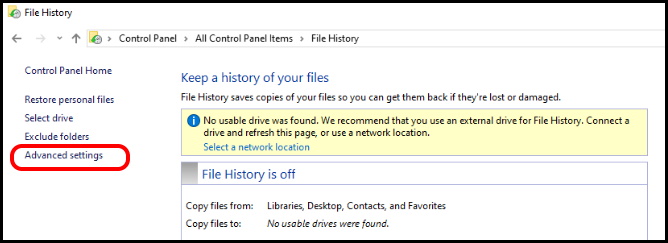
- Click on Event log to check any error persists to File History.
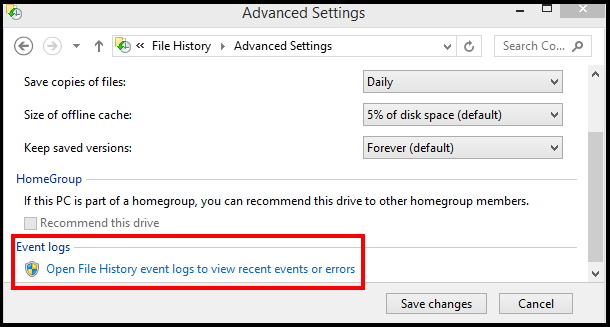
Solution-5: Create EFI Partition to fix Windows 10 failed to Create backup System
This method also help to resolve this issue, but one point, you must remember that, once you apply EFP partition method, all the data on the disk will be deleted.
Follow these steps: –
- Go to Windows search.
- Type cmd in it.
- Command Prompt window will appear as top result.
- Now from the right side, choose the option Run as Administrator.
- Type the command DISKPART and press Enter.
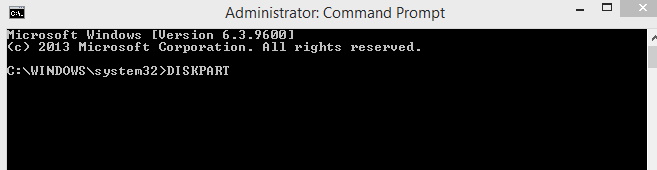
- Thereafter type List Disk and Press Enter.
- Select disk name where you keep backup files.
- Thereafter execute the following command one by one followed by Enter key: –
- clean
- Create Partition Primary
- Now you will reach disk management console.
- Apply a right click the on the backup drive,then choose format (NTFS).
- Thereafter again make a right click on it.
- Once you have created a volume , change the drive letter also.
- Now, try the backup process again.
Solution-6: Apply chkdsk to check disk error in Windows 10
If your windows 10 failed to create backup system, you should apply Chkdsk (Disk checking utility) to check and scan the disk. The scan will detect for technical as well as physical errors on the disk drive. Follow these steps to complete this task and resolve the issue regarding failed to create system backup: –
- Open Run Dialog Box.
- Type cmd in it.
- Click on Yes to provide confirmation on UAC prompt.
- Now Command Prompt window will appear.
- Make a right click on it and select Run as Administrator option.
- Now type the following command after blinking cursor followed by Enter key: –
- chkdsk C: /f /r /x
- Let the system be check the disk drive for any error.
Solution-7: Disable System protection and Delete Previously created System Restore Points
- Type System Protection in the Windows 10 search bar and press Enter.
- Select your disk and click Configure.
- Now, select Disable System Protection and click on the Delete button.
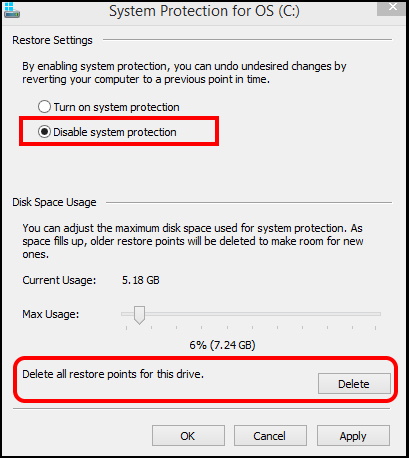
- Finally click on Apply and then OK button.
Repeat these steps to delete the system restore points on different hard drives.
Solution-8: Enable Volume Shadow Copy feature in Windows 10
- Open Run command by pressing Windows logo + R shortcut key.
- Type sevices.msc in it and press Ok button.
- Services windows will open now.
- Find out the Volume Shadow Copy feature.
- If found, make a right click on it and choose the option Properties.
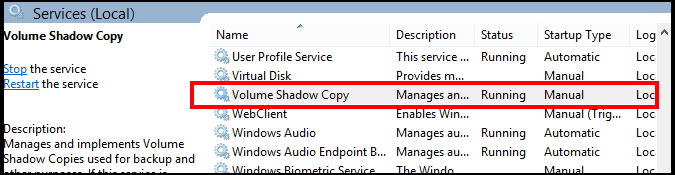
- Now go to the Dependency tab from the top menu bar.
- Here ensure that Dependency services are running.
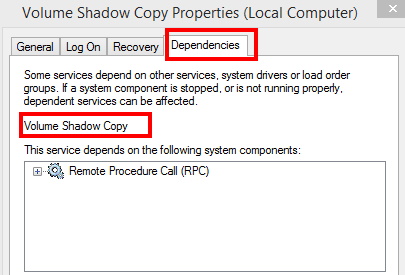
Solution-9: Start the Windows search and File History services
- Open Run command by pressing Windows logo + R shortcut key.
- Type sevices.msc in it and press Ok button.
- Services windows will open now.
- Find out the File History feature.
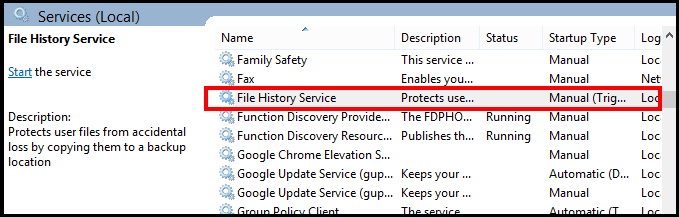
- Open File history services.
- Now go to the startup type section.
- Select the startup type as Automatic.
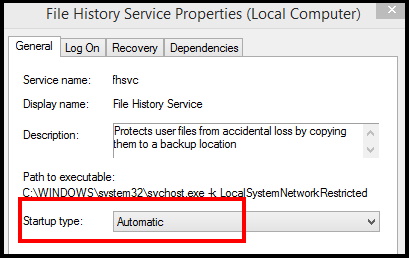
Repeat the same steps for Windows search services and set the startup type as Automatic for Windows search services.
How to Create Backup of Settings and Restore in Windows 10
That’s all.
