How to Fix Windows Search not Responding in Windows 10 / 11. Windows search is an important feature for quick access to anywhere in your windows 10 / 11 system. Just type few word of query and you will find your result as Best match. Windows search becomes more effective when you have no idea of any windows feature or app source in your system. It helps to find out any widows feature as well as command within the system very quickly.
But sometimes users reportedly complain that Windows search bar feature not responding and search result not appearing in their system also Windows search not working in Windows 10 / 11.
What to do if Search option missing in Windows 11 / 10
How to Fix Windows Search not Responding in Windows 10 / 11
Here in this article, we will see how to fix this issue through various workarounds. You should apply as per your system suit. Try it.
Ways-1: Change in Search Services Settings
- Go to Start and apply a right click on it.
- Choose the option Run from the context menu.
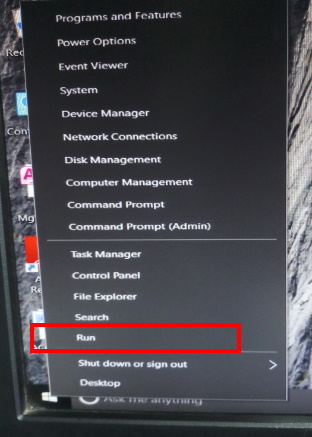
- Now type the command services.msc in it and press Ok button.
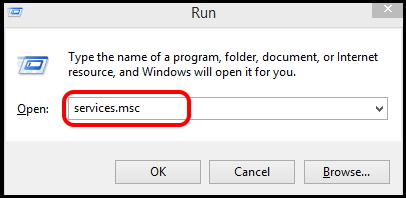
- Services Window will open.
- Here navigate the option Windows search services.
- Apply a double click on it.
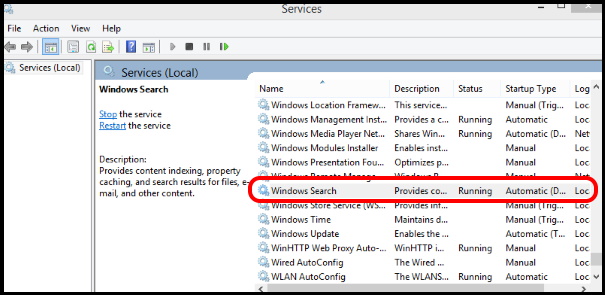
- Thereafter go to the startup type section.
- Make a click on small arrow and choose the option Automatic from drop down menu.
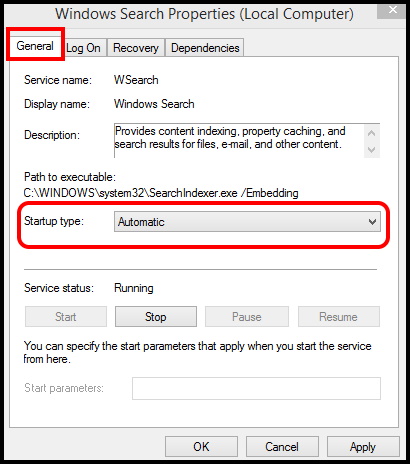
- At the end, click on Apply and then Ok button to save the changes.
Ways-2: Delete and Rebuild Search Index
- Press Win + R Shortcut key to open Run dialog box.
- Type control.exe srchadmin.dll in search box and press Enter to execute.
- A new indexing options window will open now.
- Here click on the Advance button located at the bottom of the page.
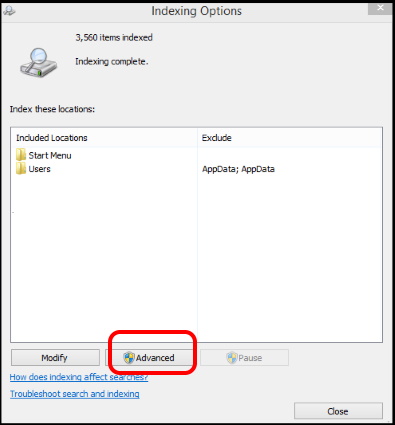
- Now go to the troubleshooting section.
- Make a click on the option Rebuild.
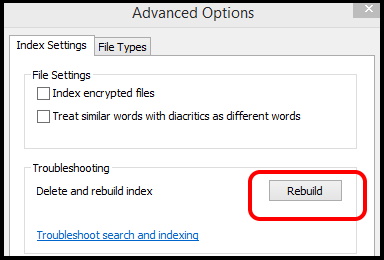
- A small window box will appear on your screen.
- Click on ok button.
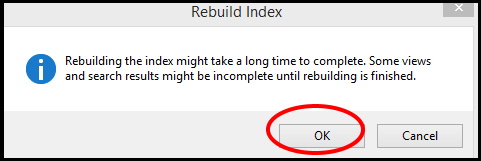
Now windows will start the rebuild process. You should wait till the end of process. It may take a lot of time.
Ways-3: Restart the search indexing process through Task Manager
- Apply a right click on empty space of your Taskbar in Windows 10 / Windows 11.
- Select the option Task Manager from the context menu.
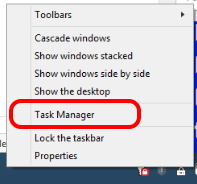
- Task Manager Window is open now.
- From the top menu bar, go to Details tab.
- Here find out the option SearchIndexer.exe.
- Apply a right click on it and choose the option End Task.
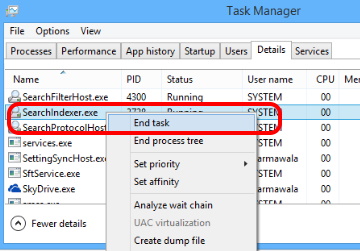
- Restart your Windows 10 / 11 system.
- Now it will automatically start the Search indexing process afresh.
Ways-4: Modify the Cortana Search key Value to Fix Windows Search not Responding in Windows 10 / 11
- Open Run dialog box.
- Type regedit in it and press Ok button or Enter key.
- Registry Editor window will open now.
Before modifying registry, you must keep a full backup of your system. To do so, Follow these steps: –
- Go to File from the top menu bar.
- Click on the option Export.
- Save the files in appropriate place.
Thereafter go through these steps: –
- Navigate the following path in Registry editor window: –
- Computer\HKEY_CURRENT_USER\Software\Microsoft\Windows\CurrentVersion\Search
- Then, go to right side of window.
- Apply a right click on empty space.
- Choose the option New and further select the option DWORD (32-bit) Value.
- Rename it as CortanaConsent key.
If such key already available, you needn’t create a Dword value.
- Thereafter apply a double click on CortanaConsent key.
- Type the value 0 under value data field.
- Finally press Ok button.
- Restart your Windows 10 / 11 system.
How to Fix Cortana Search box not displaying in Windows 10
Ways-5: Apply Windows inbuilt tool Troubleshooter in Windows 10 / 11
- Go to start.
- Choose the settings cog from available widget.
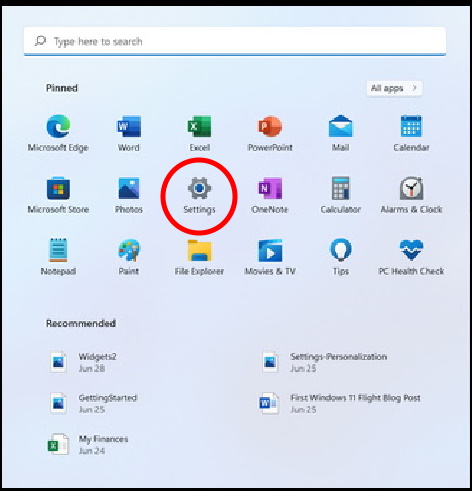
- Thereafter from the left pane, choose the option System.
- Here you will find the option Troubleshoot.
- Now go to right side of page and click on Other Troubleshooters.
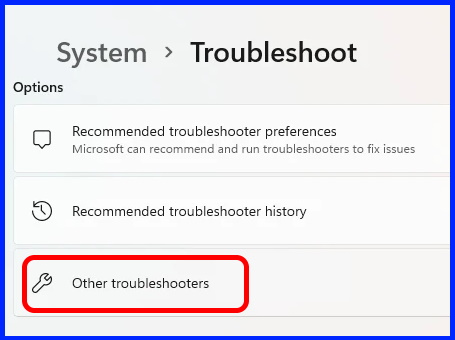
- Thereafter find out the option Search and Indexing Troubleshoot.
- Click on Run the Troubleshooter.
- Windows will now detect the issue and fix them accordingly.
Ways-6: Reset Cortana App settings to Fix Windows Search not Responding in Windows 10 / 11
- Go to windows search.
- Type Cortana.
- Cortana app will appear as top result.
- Apply a right click on it and choose the option App settings from the menu.
- Cortana app settings page will open.
- Here click on the Reset button.
- It will reset a fresh Cortana app.
That’s all.

1 thought on “Windows Search not Responding in Windows 10 / 11 resolved”