How to resolve BOOTMGR is missing Error in Windows 10. Windows boot manager acts as a major role in startup of any windows. It is very essential small software that can read Boot configuration data and helps in displaying operating system of windows. You can’t imagine of starting a windows is possible without Bootmgr software.
But sometimes windows boot manager get missing and a black screen appears on your screen duly quoted a message, “BOOTMGR is missing. Press Ctrl+Alt+Del to restart”. When you press the keyword Ctrl+Alt+Del, this pop up message again appears on your screen. It means your system is unable to read boot configuration data (BCD) and accordingly failed to display windows operating system.
Various forms of messages display when your system affected by BOOTMGR is missing Error. These are as under: –
- “BOOTMGR is missing Press any key to restart”.
- “Couldn’t find BOOTMGR”
- “BOOTMGR is missing press Ctrl + Alt + Del to restart”
- “BOOTMGR image is corrupt. The system can not boot”.
Causes of BOOTMGR is missing Error in Windows 10
Windows Boot Manager loads Volume boot code which is necessary for starting of Windows OS. As we know booting is the main process of any window that helps in startup of windows. If it is missing, you can’t start your system. So in this article we will discuss about How to Resolve BOOTMGR is missing Error in Windows 10. There are many reasons of this error which you have to face occasionally. Few of these are as under: –
- BIOS related issue
- Faulty hardware
- Damage Boot Configuration Data (BCD)
- Corrupt Operating system
Initial Workaround
We will discuss in details about How to resolve BOOTMGR is missing Error in Windows 10, but at first you should try to apply few initial workaround as mentioned below so that your problem could resolve without putting extra effort. Ensure the following: –
- Un-plug all your non-bootable media device. You should remove all non-bootable external media from your computer. There is a chance of your computer may boot from these non-bootable devices and accordingly message BOOTMGR is missing display on your screen.
- Check all internal and external cable. Any damage data cable may be a cause of BOOTMGR is missing Error in Windows 10. You should ensure its correctness by unplugging them once. If found any defective cable, replace them with new one.
- Remove external peripherals. Remove all external HDD or SSD, USB, CD drivers etc. Reboot your system and try to re-plug all accessories.
How to Resolve BOOTMGR is missing Error in Windows 10
If none of the above mentioned initial workarounds get effective, here are the another ways to resolve the issue regarding BOOTMGR is missing error in Windows 10.
Tips-1 : Make Hard Disk as initial (1st) Boot Device
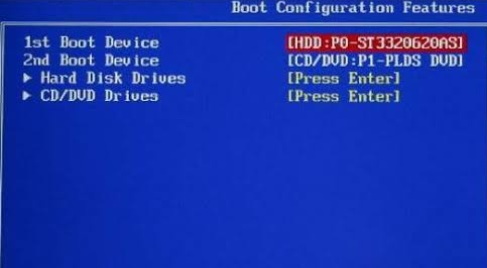
If Hard disk is not set as first Boot menu device, the issue regarding BOOTMGR is missing appears on your screen. You must set Hard disk as first menu device so that Windows Boot manager work properly as per their requirement. Follow these steps to set Hard Disk as first Boot menu device: –
- Restart Your Computer.
- As soon as Windows logo appear, press F12 to proceed with Boot menu.
Note: The different key is used for different system. You may identify it from the Manufacturer of your PC.
- Boot Menu will appear on your screen.
- Use up or down arrow key to select Hard Disk from the menu list.
- After selection, press + or – key to move your selected device at the top as first boot menu device.
- Now Press F10 key to save your changes and for Esc to exit Boot Menu. (The key will different for different system)
- Now your system will boot automatically and also out of “BOOTMGR is missing” error.
Tips-2 : Go through Startup Repair to resolve BOOTMGR is missing Error in Windows 10
There is a possibility of BOOTMGR file either corrupt or missing from your system. In this situation, you must apply startup repair so that BOOTMGR file could repair and include in your system. For startup repair, you must having windows installation media. Follow these steps to complete the process: –
- Insert Windows installation CD.
- You should restart your PC and try to boot from the CD.
- Press Up and Down arrow to choose your USB drive.
- Select your USB drive and press Enter.
- A message containing “Press any key to boot from CD or DVD” will appear.
- A black screen containing a message “Press any key from the keyboard“.
- Select your language, time, and keyboard, then click Next.
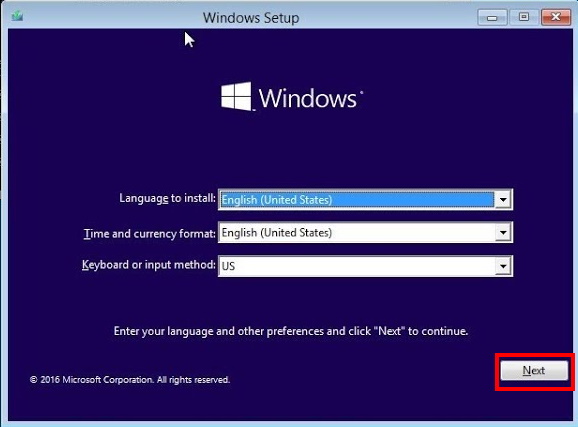
- Now Click on Repair your computer at the bottom left.
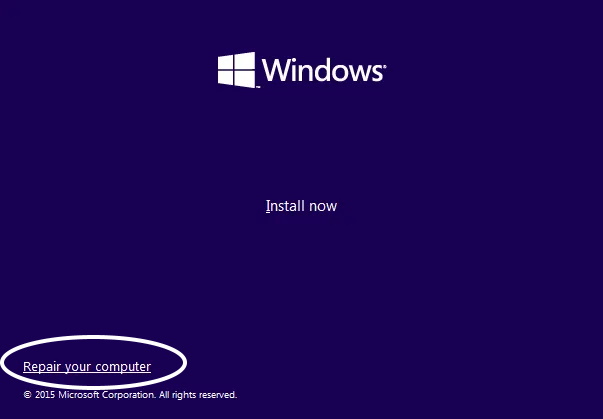
- A new window box will appear.
- Make a click on Troubleshoot.
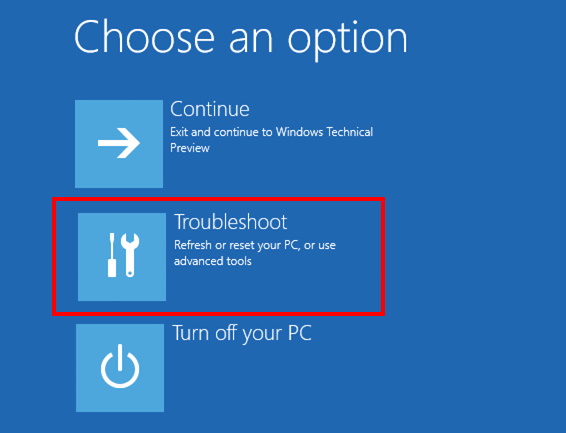
- On Troubleshoot screen, click on Advanced option.
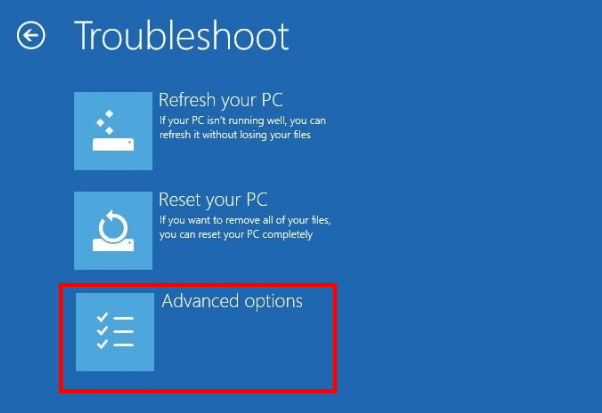
- On Advanced options screen, click Automatic Repair or Startup Repair.
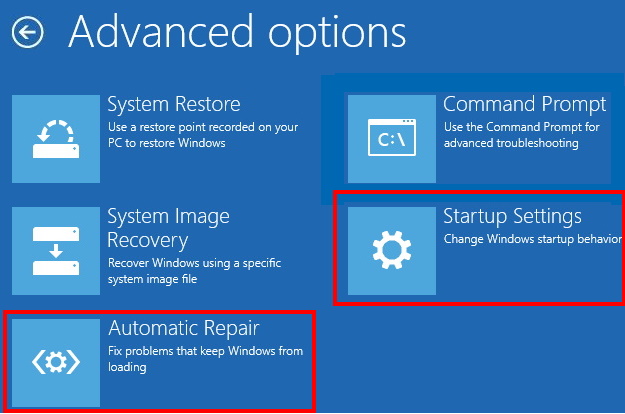
- Let the window be complete the process.
- Follow on-screen instruction.
- At the end of process, restart the system.
- You will not receive the message of BOOTMGR is missing.
Tips-3 : Apply fixboot / rebuildbcd / chkdsk/f Command to resolve BOOTMGR is missing Error in Windows 10
- Go to the Boot device selection screen.
- Select your USB.
- Once you are on the installation screen, Press and Hold the Shift key and press F10.
- Command Prompt window will open.
- Now type the following command after blinking cursor one by one followed by Enter key.
- bootrec /fixmbr
- bootrec /fixboot
- bootrec/rebuildbcd
- chkdsk /f
Definitely you will get rid of BOOTMGR is missing error in Windows 10.
Tips-4 : Through DISM tool
- Open Command Prompt.
- Type the following command after blinking cursor: –
DISM /Online /Cleanup-Image /RestoreHealth
- Press enter to run the above command and wait (15-20 minutes) to complete the process.
- the another DISM tool command is also available. You may apply any one of them: –
- Dism /Image:C:\offline /Cleanup-Image /RestoreHealth /Source:c:\test\mount\windows
- Dism /Online /Cleanup-Image /RestoreHealth /Source:c:\test\mount\windows /LimitAccess
At the end of the process, reboot your system and check whether the error exist or not. Hopefully you will find Windows Boot manager option.
That’s all.
