How to Protect Folder with Password in Windows 11. Microsoft is trying to provide the best security features to the Windows 11 users and the same is also addressed in recently released Insider Preview Build. In future, you will see a lot of improvement in various security aspects in Windows 11 coming soon for all the users. Every users want to protect his system through extra layer of security feature. If you share your system with other users, to keep safe of important data becomes necessary.
Microsoft always try to protect your privacy and accordingly release security improvement for Windows system. Similarly, if you have downloaded Insider preview of Windows 11, your concern about how to protect a folder with password in Windows 11, will clear in this article.
How to Disable Password protected File Sharing in Windows 11 / 10
How to Protect Folder with Password in Windows 11
According to Microsoft developer team, they are putting extra effort to get rid of security concerns of Windows users. To protect Consumer’s privacy is our priority task and revealed his vision towards it. Many in-built security features are coming with new Windows 11 OS. Specially for that users who shares system with others and want to protect their certain data with password. Here is How to protect folder with password.
- Go to Files or folders which you want to protect with Password.
- Apply a right click on it.
- Choose the option Properties from the drop down menu.
- A new small window will open.
- Here click on the option Advance.
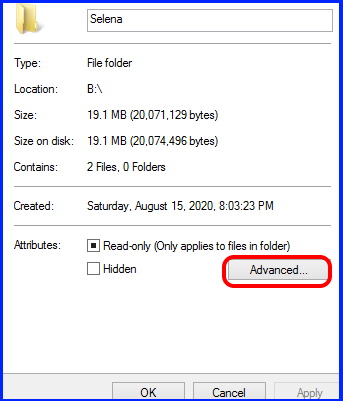
- Make the check against box having option Encrypt content to secure data.
- Finally click on Ok button.
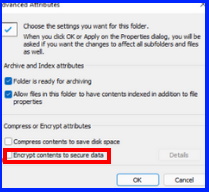
- Thereafter click on Apply button.
- Now A pop up window will appear duly asking backup of your file.
- Select as per your requirement and close the window.
- If you have chosen a folder to protect with password, it will ask to whether you want to protect all its contents.
- If yes, click on Ok button.
Your folder is now password-protected by your account.
You can see a padlock symbol duly indicting password protected.
If you have chosen, all the content to be protect, as soon as you add a new file here, it will automatically encrypted.
Rules of Strong Password to protect folder
Password Length. Password should be at least of ten characters as strong password.
Use Upper Case and lower case letter: Combine your password with upper case and lower case letter with numbers also.
Special characters: Must use few special characters.
Avoid meaningful name: You should avoid to put your password as your Name,Pet name etc. It should be complicated to be understood. Not a simple name or nomenclature.
Easily recognizable character: Characters should be in sequence and easily recognizable by you.
That’s all.

3 thoughts on “How to Protect Folder with Password in Windows 11”