How to Fix Connection via Bluetooth not Working Windows 11. Windows 11 OS having many new and improved features. Some features are same as Windows 10 and some are partially or fully changed or removed. With newly released Insider Preview of Windows 11, Microsoft has produced a trailer of Windows 11. If you have also downloaded or installed Windows 11 version and facing Bluetooth related issues, here in this article, you will find easy solution to fix Bluetooth not working in Windows 11.
How to Fix Connection via Bluetooth not Working Windows 11
The issue regarding Bluetooth not working properly in windows 11 may be due to any driver related issue. You can easily resolve it through updating driver or using Troubleshooter. Fortunately, most of the solutions are extremely similar to what we know from Windows 10, so it will be easy to understand what to do. Here are the solution: –
Solution-1: Turn On Bluetooth Windows 11
To turn Bluetooth on Windows 11, follow these steps: –
- Go to Start in Windows 11.
- Open Settings app.
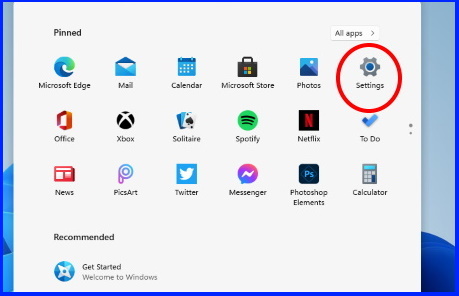
- From the left pane, click on Bluetooth & Devices option.
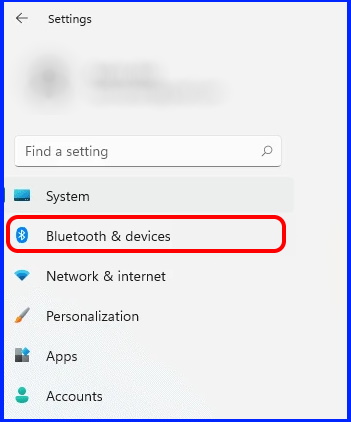
- Turn the toggle button On by sliding it, if you found it off.
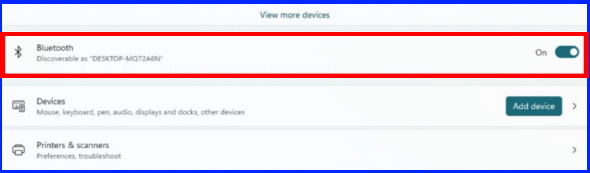
Solution-2: Run Windows 11 in-built tool Bluetooth Troubleshooter
- Go to Start button.
- Make a click on it.
- Choose the option Settings.
- From the left pane of settings, select the option System.
- A list of system items is available here.
- Find out the option Troubleshooter.
- Click on it.
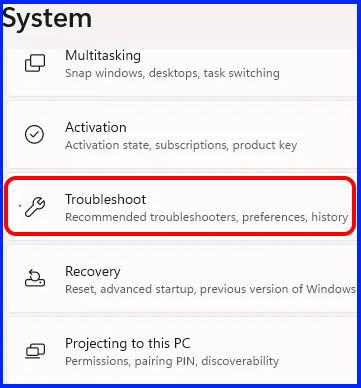
- System Troubleshoot will open now.
- Here click on the option Others Troubleshooters.
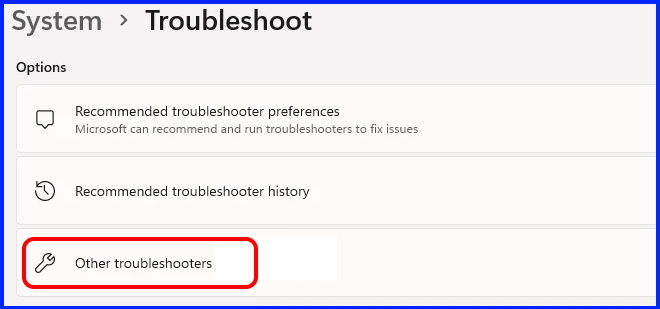
- Now scroll down and find out the option Bluetooth Troubleshooter.
- Finally click on Run button.
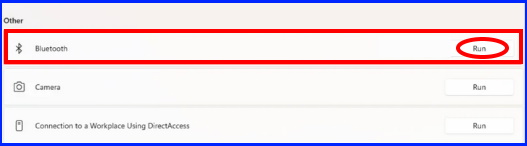
Now windows will automatically detect the issue that is interfering to Bluetooth feature in Windows 11. You should follow on-screen instruction to complete the process.
Once process finish, check the issue resolved or not.
Solution-3: Start Bluetooth Services in Windows 11
- To start the ‘Bluetooth Support Service’, search for ‘Services’ in the ‘Start Menu’.
- Then click on the relevant search result to open the feature.
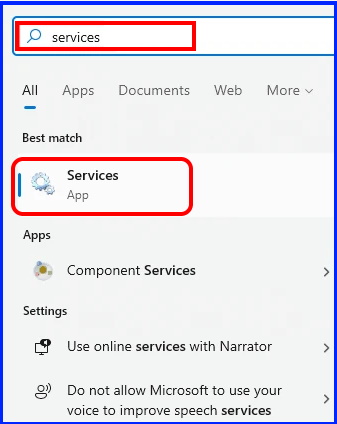
- In Services window, find out the option Bluetooth Support Services.
- Apply a double click on it to open its Properties.
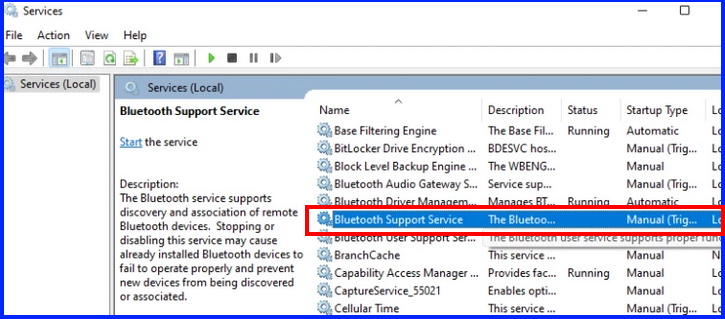
- Here go to the Startup Type section.
- Click on the ‘Startup type’ drop-down menu and select ‘Automatic’ from the list.
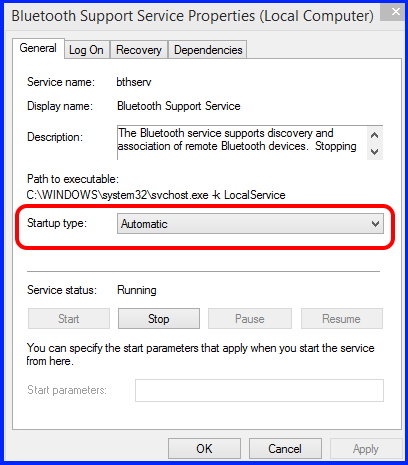
- You have now changed the ‘Startup type’ but the service isn’t running yet.
- To run the service, click on the ‘Start’ option under ‘Service status’ and wait for it to start.
- Once it’s started, click on ‘OK’ at the bottom to save the changes and close the properties window.
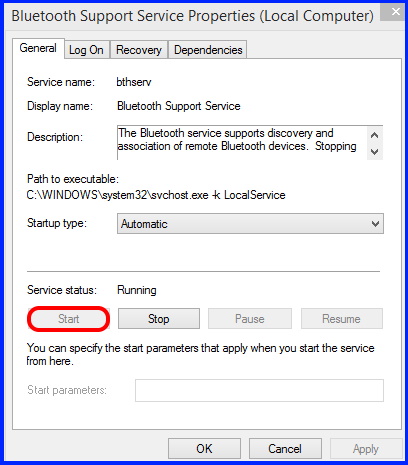
Solution-4: Update Bluetooth Driver Windows 11
- To open the ‘Device Manager’ in Windows 11, search for ‘Device Manager’ in the ‘Start Menu’.
- Then click on the relevant search result to open the feature.
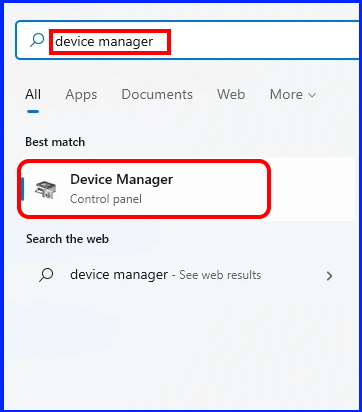
- Now go to the Bluetooth section and click on it to expand.
- Thereafter, right-click on the ‘Bluetooth’ device option and select Update driver from the context menu.
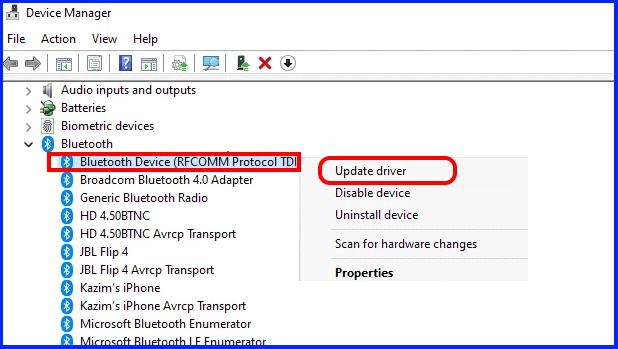
- The Update Drivers window will open now.
- Here you will find two options.
- Go through the option Search automatically for drivers.
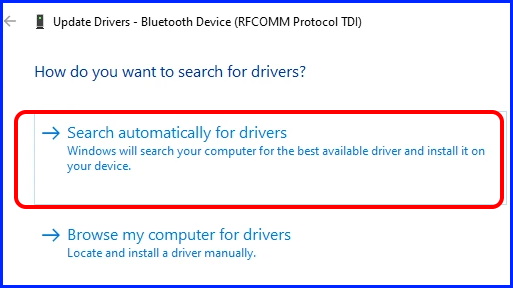
Follow on-screen instruction to complete the update process of Bluetooth driver.
Solution-5: Re-install Bluetooth Driver in Windows 11
- To open the ‘Device Manager’ in Windows 11, search for ‘Device Manager’ in the ‘Start Menu’.
- Then click on the relevant search result to open the feature.
- Now go to the Bluetooth section and click on it to expand.
- Thereafter, right-click on the ‘Bluetooth’ device option and select Uninstall Device from the context menu.
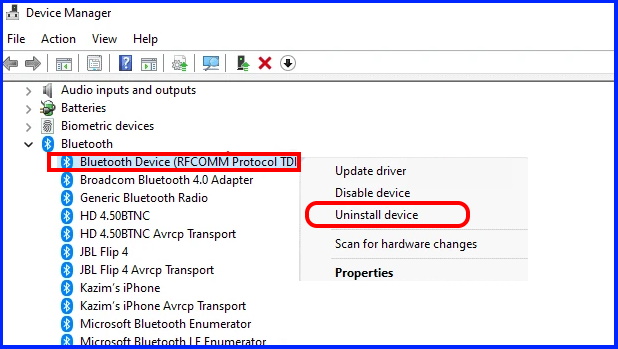
- Thereafter Restart your Windows 11 system.
- Windows will now automatically re-install the Bluetooth device driver.
Solution-6: Permit Bluetooth to Find your PC
- Go to start button.
- Select the settings widget.
- From the left pane, choose the option Bluetooth & Devices.
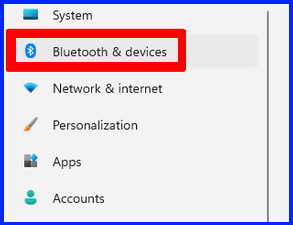
- Thereafter from the right pane, click on the option view more devices.
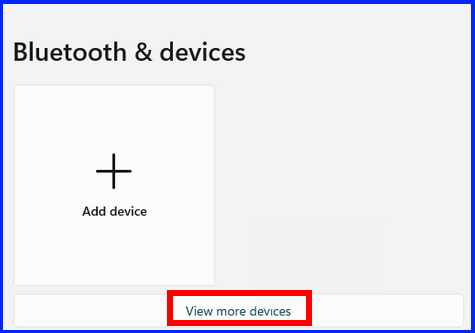
- Now click on more Bluetooth settings.
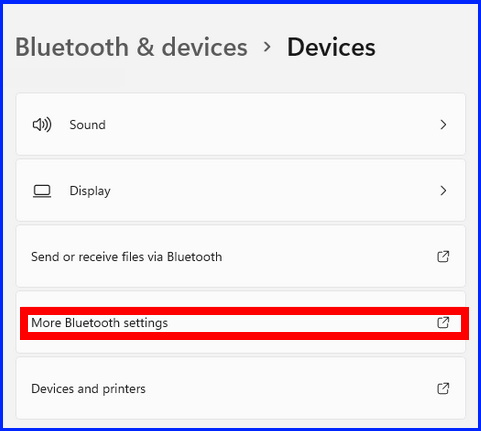
- Under Bluetooth settings window, make a check against box Allow Bluetooth devices to find this PC.
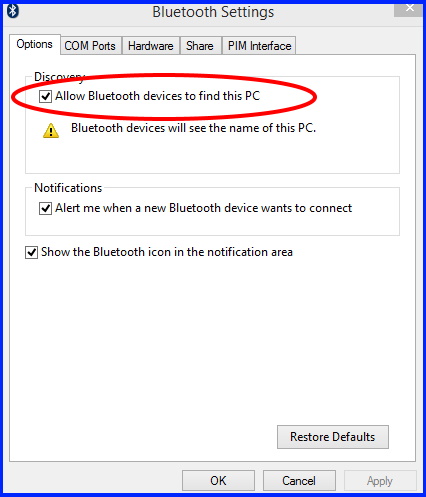
- Finally click on Apply and Ok button to save the changes.
Solution-7: Add a Device from Bluetooth settings
If you are trying to add a Bluetooth device automatically and Connection via Bluetooth not Working in Windows 11, you should try to add the device manually. Follow these steps: –
- Go to start button.
- Select the settings widget.
- From the left pane, choose the option Bluetooth & Devices.
- Thereafter from the right pane, click on the option Add device.
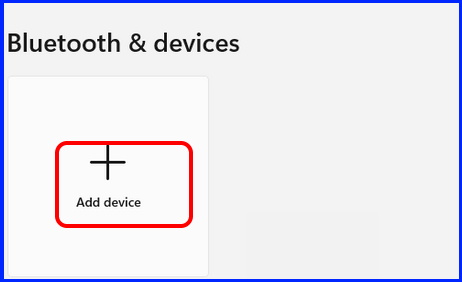
Follow on-screen instruction to complete the process.
Solution-8: Download and Install Windows 11 Latest Update
Since, launching of Windows 11, Microsoft frequently releasing its update to fix various issues and bugs. If you have not installed windows 11 latest update, the issue regarding Connection via Bluetooth not Working in Windows 11 appears on your screen. You must check for windows 11 latest updates and if any update available, download and install them accordingly. Go through these steps: –
- Go to start option.
- Select the settings cog widget.
- From the left pane, choose the option Windows update.
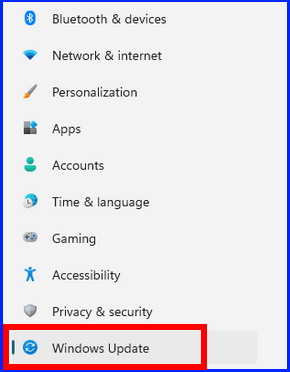
- Now from the right pane, click on the Check for updates button.
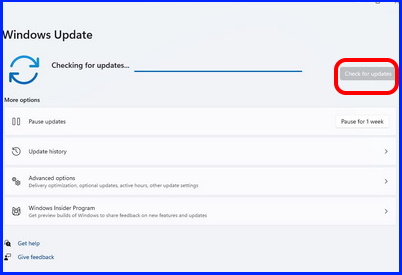
- All the available updates will appear here.
- Download them and later install it.
That’s all.
