How to Stop Windows 10 update while Updating process. Windows update is a regular and frequent process keeping your system safe and updated. Microsoft always introduce new security feature as well as enhanced windows feature for better functioning of your system. If you don’t want to update your system with windows 10 latest update, Microsoft allows you to turn off automatic updates temporarily for a while.
How to Uninstall Windows 10 update installed in your Computer
But sometimes, it happens, users start the process of windows update and try to stop windows 10 update in mid of updating process due to many reasons. However, your screen displays a progress percentage, and it explicitly tells you not to turn off your computer. Then how to stop windows 10 update in mid of the process? You can’t shut down or restart your system while update in progress. Because Microsoft provides only two methods i.e Update and Shut Down and Update and Restart. In this article we will discuss about about its various possible method. Be continue with this article.
How to Stop Windows 10 Update in Progress
To stop or cancel the windows update in mid of updating process, you should apply any one of the following Tips: –
Stop Maintenance program through Control Panel
To stop the windows 10 update in mid of the process, you should apply this method. After cancelling System maintenance program, windows 10 updating process will automatically stop. Follow these steps:-
- Go to Control Panel of your windows 10 system.
- Make a click on System and Security to open it from the list of menu options.
- Select Security and Maintenance.
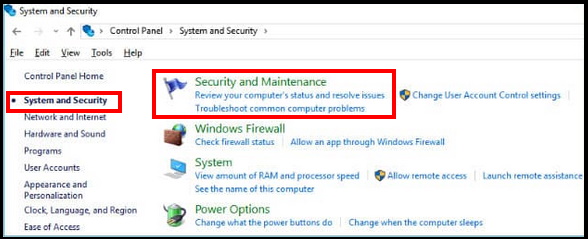
- Apply a click on Maintenance option to expand its options.
- Under the heading Automatic Maintenance, select Stop Maintenance.
Turn On Metered Connection to Stop Windows 10 updates
As we know, when you open Update & Security section, you will see the option “Update won’t download over metered connection”. You may apply this method, while your update is in progress, turn on the toggle of metered connection by following these steps: –
- Go to Windows Setting.
- Select Network & Internet.
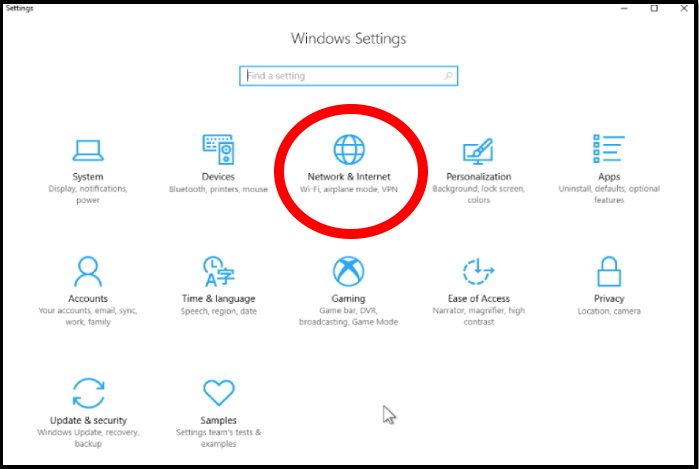
- Now go to the WiFi section from the left pane of setting page.
- Make a click on Connected Network.
- Move to the Metered connection segment and change the toggle button to On by sliding it.
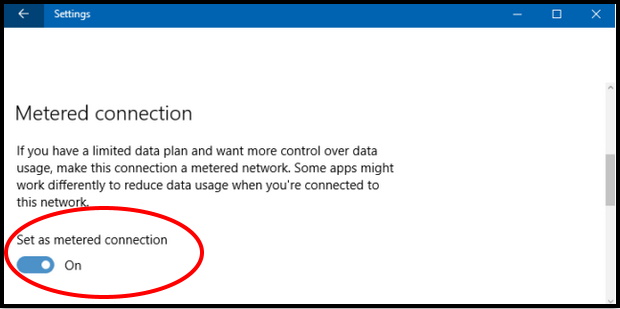
Disable Battery Saver to Stop Windows 10 Updates in Mid of Process
To stop the updating process, you should create interruption by disabling Battery saver option. When battery saver toggle will turn off, update will stop automatically. Follow these steps: –
- Press Windows + I shortcut keys conjointly.
- Windows setting page will open.
- Go to System option.
- Now from the left pane of setting window, click on Battery option.
- Go to right side of system setting page, remove checkmark (If tick mark show) from the option Turn battery saver on automatically if my battery falls below.
Go through the Group Policy Editor
You can also stop windows 10 update in mid of the updating process through Group Policy Editor. Apply these steps: –
- Open Run Command.
- Type gpedit.msc in it.
- Group Policy Editor will open.
- Navigate the following path in Group Policy Editor: –
- Group Policy Editor=>Computer configuration=>Administrative Templates=>Windows Components=>Windows Update=>Configure Automatic Update
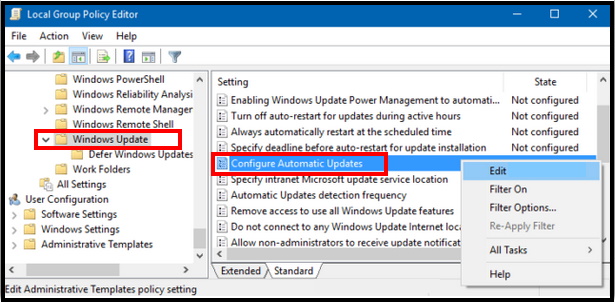
- Make a right click on Configure Automatic Updates.
- Select Edit option from the drop down menu.
- A new Configure Automatic Updates window will open.
- Here mark a check against the option Enabled.
- Now go to the down side of window page and here you will find Notify for download and notify for install.
- Also mark the check box with a tick to activate this option.
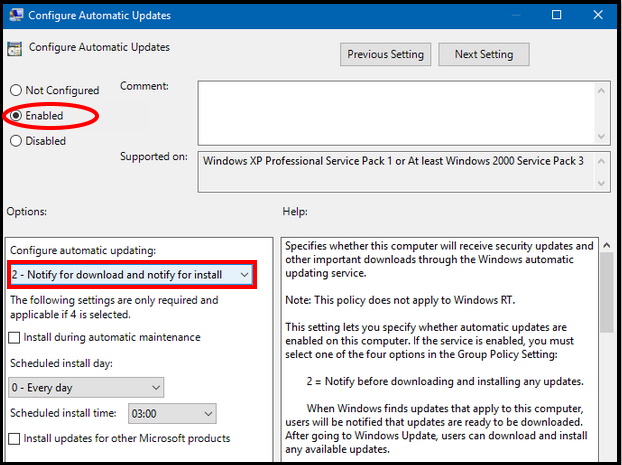
Stop Windows 10 Updates through Services option
You may stop windows 10 update through services option while updating in process. Go through the following steps: –
- Open Run Command box.
- Type services.msc in it.
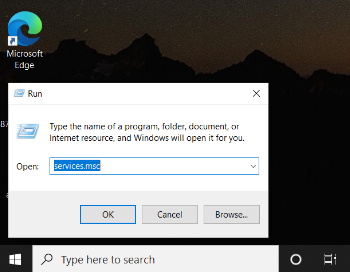
- A new services window will open.
- Navigate the option Windows update services from the list appeared.
- Make a right click on it.
- From its status, you can check if it is running.
- select Stop option from the context menu.
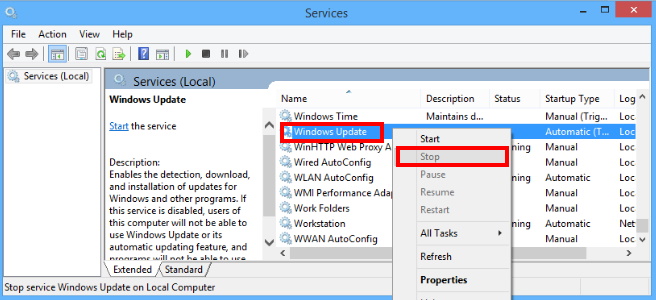
- You can also find under the Windows Update option on the window’s top left side.
- A small dialogue box will appear that will show you the process to stop Windows update progress.
- Now windows update process will stop.
Through Windows Registry Editor
You can also cancel windows 10 update while update in progress through Registry Editor.
- Type “regedit” in the Cortana search and click the same after search result appear.
- A UAC pop up window will display.
- Click on Yes to confirm.
- At first navigate the following path in registry editor window: –
- HKEY_LOCAL_MACHINE\SOFTWARE\Policies\Microsoft\Windows\WindowsUpdate\AU
- There are two option available here. The first one is if AUoption is available and the another one is If AUoption is unavailable.
- If AUOptions is available: Apply a double click on it, write “2” in the Value data box and click “OK”
- If AUOptions is unavailable: Apply a right-click on a blank space on the right side of the registry window, go to the option New and press on “DWORD (32-bit) Value”.
- A new key is created, provide it a name AUOptions.
- Now apply a double click on AUOptions, enter “2” in the Value data box and press on OK button.
Users also queried: –
1. How to stop Windows update download in progress.
2. How to stop Windows downloading updates.
3. Cancel installing updates Windows 10.
4. Cancel pending Windows update.
That’s all…
