How to Improve or optimize Windows 10 System Performance. If you are a beginners of Windows 10 and going to start any project work, you must optimize windows 10 performance. Here are 10 tips to improve or optimize windows 10 performance.
- How to Release Extra Space in Windows 10
- How to uninstall Apps which are not in use
- Restrict Apps while Startup of Windows 10
- Optimize your Drive Performance in Windows 10
- How to Repair various Drives Error in Windows 10
- How to keep safe Files with OneDrive in Windows 10
- Protect Your Windows 10 system from External Threats
- Upgrade with Windows latest update
- How to Increase Battery life of Windows 10 Laptop
- How to Add a printer in Windows 10
Tips-1: How to Release Extra Space in Windows 10
If you are going to start any project, a lot of free space is required. So you should delete junk files as well as temporary files. We will complete the process through storage sense Manually as well as Automatically.
Release Extra Space Manually to increase computer speed
- Open Windows Settings.
- Make a click on System.
- From the left menu, click on Storage.
- Under the “Local Disk (C:)” section, click the Temporary files item.
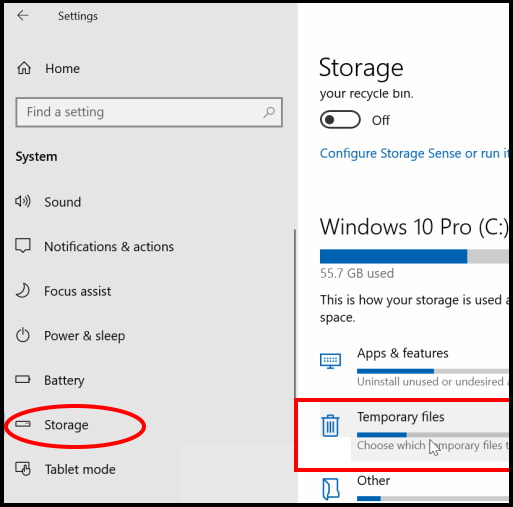
- Delete all the items come under the following category: –
- Temporary files.
- Thumbnails.
- System created Windows Error Reporting Files.
- Temporary Internet Files.
- Previous Windows installation(s).
- Microsoft Defender Antivirus.
- Recycle Bin.
- Temporary Windows installation files.
Release Extra Space Automatically to speed up Windows 10
You may free up space by automatically Setting. Follow these steps: –
- Open Windows Settings.
- Click on System and select Storage.
- At first Turn the toggle button against Storage On to enable Storage Sense.
- Now you will find Configure Storage Sense or run it now option just below the toggle button.
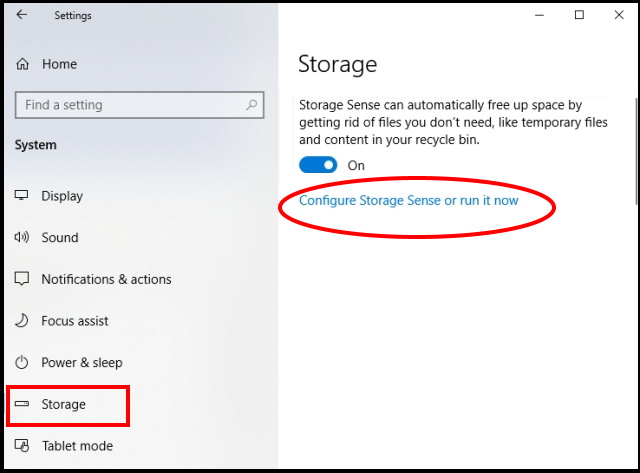
- Use the “Run Storage sense” drop-down menu and select one option when the feature should run automatically:
- Every day.
- #Every week.
- Every month.
- During low free disk space (recommended).
- Now go to the Temporary Files section.
- Make a check against the Delete temporary files that apps aren’t using option.
- Use the Recycle Bin drop-down menu to specify how to clear trashed files.
Tips-2: How to uninstall Apps which are not in use to improve Windows 10 performance
You should remove those apps which not in use and consume a lot of space. You may uninstall in-built app of windows 10. Uninstalling unused apps help to release additional space on your windows 10 system and keep the drive running at optimal performance. Follow these steps t complete the procedure: –
- Open Windows Settings.
- Go to option Apps.
- Now, from the left pane of setting page, click on Apps & features.
- Here you will find a list of apps installed in your system.
- Find out that apps which are not in use.
- Select that app and click on Uninstall button.
- Follow on-screen instruction to complete the installation process.
This will create additional space on your system and improve your windows 10 performance.
Tips-3: How to Restrict Apps while Startup of Windows 10
Most of the apps installed in your system run automatically while startup and even configure additional background services that will also run every time you start your device. It may be affect boot times, battery life, and system performance. So you must prohibit them to function on startup. Follow these steps to restrict the apps which acts on startup o windows 10 system: –
- Go to windows Search.
- Type the word “task” in the search field.
- A list of Task names will visible on screen.
- You should choose “Task Manager” as a “best match” at the top, click on it.
- Task Manager window will open.
- Here go to the startup tap from the top menu bar.
- A list of programs that are enable will available here.
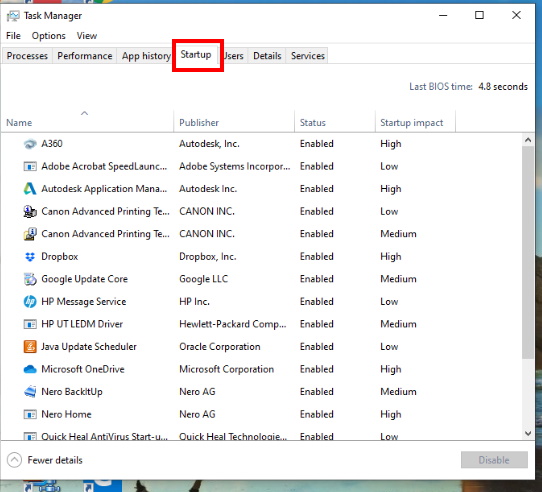
- Select the program which you want to disable.
- After that, go to extreme bottom and select Disable button.
- That program will remove from the startup feature.
Tips-4: Optimize Drive Performance in Windows 10
- Open Windows Settings.
- Select System.
- From the left menu, click on Storage.
- Scroll down and go to More storage settings section.
- Make a click on the Optimize Drives option.
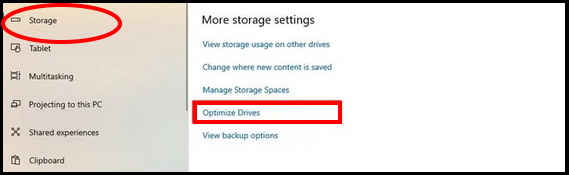
- Select any drive you want to optimize.
- Click the Optimize button.
- Click the Close button.
Tips-5: How to Repair Driver Error in Windows 10
Your drives may be a cause of slow functioning of windows 10 system. You must apply drives repair tools. Follow these steps to complete the procedure: –
- Go to the File Explorer.
- From the left side of menu, click on This PC option.
- Under the Devices and drives section, make a right-click on any drive.
- Select the Properties option from the drop down menu.
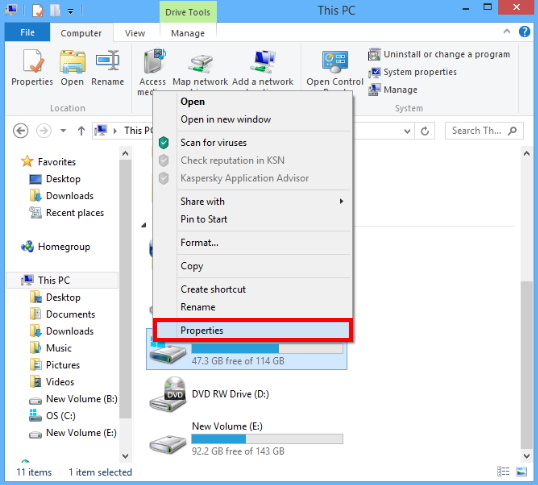
- Click the Tools tab.
- Under the Error checking section, click on the Check button.
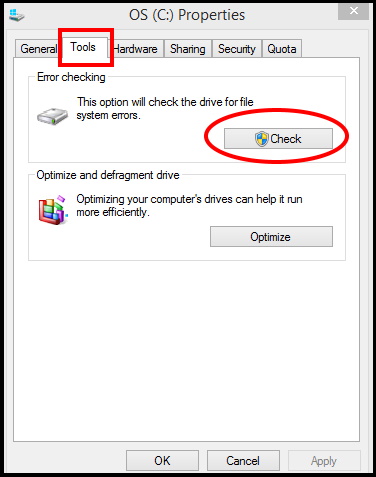
- Click the Scan drive option.
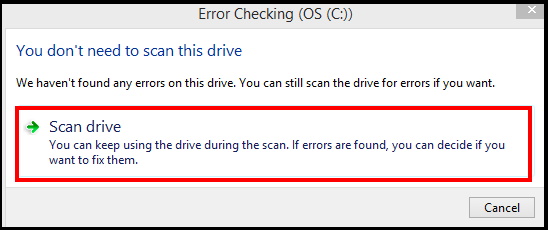
- Click the Show Details option to open the Event Viewer to see more information about the scan.
- Close the Event Viewer.
- Click the Close button.
- If the system find any issues, it will be repaired automatically.
Tips-6: How to keep safe Files with OneDrive in Windows 10
To keep backup of all files is not required in present digital scenario. To keep all your files with OneDrive is the best option. It will not only protect your files even loss of your system. With OneDrive, you can keep an up-to-date backup of your all files and synchronize them across devices. Follow these steps to complete the process: –
At first we have to Set up One Drive: –
- Go to Start.
- Search OneDrive and click the top result to open the app.
- If your system not having onedrive, download free from here.
- Enter your email address.
- Click the Sign in button.
- Confirm your Microsoft account password.
- Click the Sign in button and then Next button.
- Click the Continue button.
- Now, click the Not now button.
- Click the Next button.
- Click the Next button again.
- At last, click the Next button one more time.
- Click the Later button.
- Click the Open my OneDrive folder button.
Now, once complete the process, all files inside the OneDrive folder will upload automatically to the cloud. Those files will be available anywhere, including from another Windows 10 computer, macOS, iOS, and Android devices.
Create Backup of folders located at Desktop, Documents and at Picture
- Open the OneDrive icon from the taskbar.
- Click the Help & Settings button.
- Then Click on the Settings option.
- Click the Backup tab.
- Under the “Important PC Folders” section, click the Manage backup button.
- Select the local folders (Desktop, Documents, and Pictures) you want to protect in the cloud.
- Click the Start backup button.
Tips-7: Protect Your Windows 10 system from External Threats to improve Windows 10 performance
At first, we will enable Windows defender Firewall, thereafter perform full scan of windows 10 system. Microsoft Defender Antivirus and Microsoft Defender Firewall offering more than enough protection against malware and hackers.
Enable Windows Defender Firewall to improve or optimize Windows 10 System
Although the firewall is enabled by default, but you can always confirm and enable it as necessary with these steps:-
- Open Start.
- Search for Windows Security and click the top result to open the app.
- Click on Firewall & network protection.
- Click the Restore settings button. (Or the Turn on button)
Perform full scan
To perform a full malware scan on your system, follow these steps: –
- Open Start.
- Search for Windows Security and click the top result to open the app.
- Click on Virus & threat protection.
- Under the “Current threats” section, click the Scan options button
- Select the Full scan option.
- Click the Scan now button.
Tips-8: Upgrade with Windows latest update
Microsoft releases its cumulative updates on each patchday and address various windows 10 related issues and try to fix accordingly. Through latest updates, Microsoft let you to access the latest features and enhancements. Also, it’s among the best way to make sure your device has the newest security improvements to keep your installation and files secure from online threats. To improve or optimize your windows 10 system, upgrade with windows latest update by these steps: –
- Open Windows Settings.
- Select Update & Security.
- Click on Windows Update.
- Then click on the Check for updates button.
- Click the Download and install now button.
- Follow on-screen instruction to complete the process.
- Reboot your windows 10 system.
After you complete the steps, the Windows Setup will install the latest version of Windows 10 on your system.
Tips-9: How to Increase Battery life of Windows 10 Laptop
If you are working on very important project or work on your laptop and sudden you see the battery icon which is very low. It is the most annoying things that can happen is running out of battery while working on a important project. Fortunately, Windows 10 includes several settings to make a single charge last longer when you can’t plug in your laptop. To optimize the battery life you should apply the following methods: –
Set Recommended power mode to optimize windows 10
- Click the battery icon in the taskbar.
- Use the slider and set the preferred energy mode:
- Battery Saver: Uses a power profile to extend battery life for long time, but you will not able to use some features and functions.
- Better battery: A power profile that enhance battery life significantly without disabling any features and functions. (Usually, this is the recommended mode for most users.)
- Better performance
- Best performance
After you complete the steps, Windows 10 will enforce the selected power profile to optimize your laptop’s battery life.
Manage background apps to speed up windows 10
Although which apps should run in the background, is a default setting. But you can also manage which apps can manually run in the background to enhance battery life. Follow these steps: –
- Open Windows Settings.
- Select System.
- Click on Battery from the left pane of Setting page.
- Go to the Battery usage per app section.
- Here select the setting you want to control.
- Select Never from the drop-down menu to prevent the app from running in the background.
For more tips on Battery Saver, kindly visit How to Enhance Laptop Battery Life by Change in Setting of Windows 10
Tips-10: How to Add a printer in Windows 10
To add a printer to your windows 10 system is also an important work for smooth and easily function of system and to complete any project. You may add or set up a printer via USB and Wireless connection.
Add a Printer via Wireless Connection
To install a Wi-Fi printer on Windows 10, make sure the laptop is connected to the internet, and use these steps:
- Open Windows Settings.
- Make a click on Devices.
- Then click on Printers & scanners.
- Click the Add a printer or scanner button.
- Select the printer from the list.
- Click the Add device button.
After you complete the steps, Windows 10 will download and install the required drivers automatically.
Add a Printer through a USB in Windows 10
To set up a USB printer, make sure the computer has an internet connection, and use these steps:
- Open Settings.
- Click on Devices.
- Click on Printers & scanners.
- Connect the printer to the laptop using a USB cable.
Users also Search for
- How to increase Computer speed Windows 10
- How to make computer faster
- Speed up Windows 10 2022
- How to speed up Windows 10 laptop
- How to improve Windows 10 performance
- Best Settings for Windows 10 performance
- Boost Windows 10 performance
- Windows 10 very slow startup
- Windows 10 faster tricks
That’s all.

40 thoughts on “10 Tips to Improve or optimize Windows 10 System Performance”