How to Open Group Policy Editor in Windows 10. Group Policy Editor is a tool by which a user keep control over other users of the group. You can manage other users from various features and option such as Sign-in, Shutdown, setting and any apps. You can restrict other users to use or operate such processes you want to keep with your command. If you want to provide or control and command for a specific user, configure Group Policy setting. Normally Group Policy Editor is a hidden feature unless you access it through its opening procedure. In this article we will discuss about 10 Tips to Open Group Policy Editor in Windows 10.
But before further proceeding to its opening procedure, one point you must know. This feature is not available in every windows system. The following windows system in which Group Policy Editor exist: –
- Professional Windows 7, Windows 7 Ultimate and Windows 7 Enterprise
- Windows 8.1 Professional and Windows 8.1 Enterprise
- Windows 10 Pro and Windows 10 Enterprise
How to Open Group Policy Editor in Windows 10
Here are 10 ways to open Group Policy Editor in Windows 10. You may apply any one of them as per your convenience.
- Through Windows Setting
- Through Run Dialog Box
- Via Cortana
- Pin Group Policy Editor on Desktop
- Through Command Prompt option
- By using Windows PowerShell
- Create a Desktop Shortcut
- By Control Panel
- Apply Microsoft Management Console
- Use Task Manager
Tips-1. Open Group Policy Editor through Windows Setting
You can open it through Windows setting. Go through the following steps: –
- Open Windows Setting.
- Type group policy under search box located at the top of Windows setting page.
- Edit group policy option will appear in the search result
- Make a click on it.
- Group Policy Editor window will open.
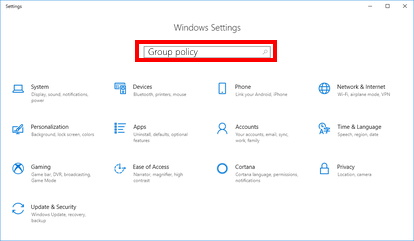
Tips-2. Through Run Dialog Box
It is the simplest way to start Group Policy Editor in Windows 10. Follow these steps: –
- Open RUN dialog box.
- Type gpedit.msc and click on OK button.
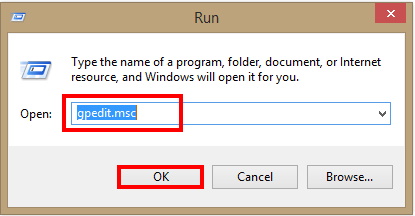
- Group Policy Editor Window will appear on screen.
Tips-3. Open Group Policy Editor via Cortana
Cortana is one the latest feature in search world of Windows. Cortana is only available in Windows 10 system. If Cortana is enabled on your Windows 10 PC, you can open group policy editor through it.
- Open Cortana.
- Type Group policy Editor under typing field of Cortana.
- Make a click on Group Policy Editor from the appearing list.
- It will now open.
- You can also open it by using“Hey Cortana“.
- Click on the microphone button on the taskbar, say “Open Group Policy Editor.”
- Cortana displays the message “Opening Edit group policy.”
Tips-4. Pin Group Policy Editor on Desktop
If any object Pin to your Taskbar, it is is very easy to access them. So to Pin into Taskbar of windows 10 is the way to open Group Policy Editor: –
- To create a shortcut, right-click or press-and-hold on a free area on your desktop.
- In the contextual menu that appears, tap or hover over the New option to reveal another menu.
- After that click or tap on Shortcut.
- type the location gpedit.msc.
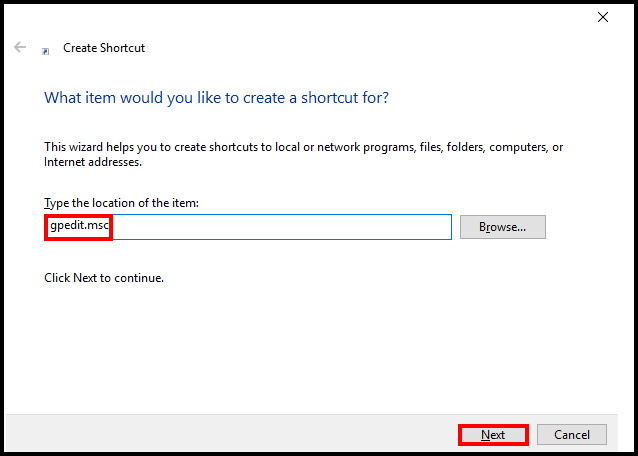
- This will create a shortcut of Group Policy.
Tips-5. Through Command Prompt option
You can also open group policy editor through Command Prompt.
- Navigate to the Start menu and type Command Prompt.
- Right-click on the first result and select Run as administrator.
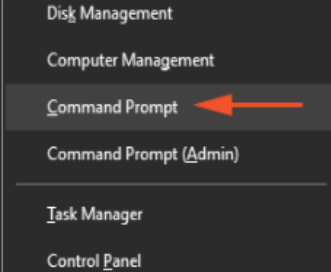
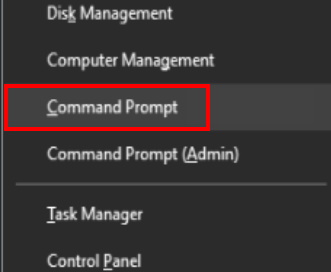
- Type gpedit after blinking cursor and press Enter.
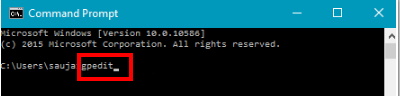
Tips-6. Open Group Policy Editor by using Windows PowerShell
- Go to the Start Menu
- List of all apps will appear here.
- Navigate and open Windows PoweShell.
- Type gpedit.msc under the command line and press Enter.
- Group Policy Editor window will appear now.
Tips-7. Create a Desktop Shortcut
- Open Run Dialog Box.
- Here you should type C:\Windows\System32 under typing field.
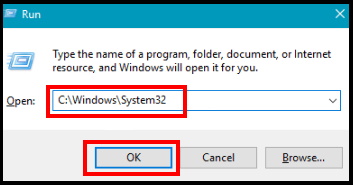
- System32 window will appear on your screen.
- A list of all programmes will display.
- Navigate the file named gpedit.msc.

- If you find it, simply make a right click on it.
- Here, select send to option from the drop down menu.
- Then, from the sub drop menu, click on Desktop (Create Shortcut) option.
- A shortcut of gpedit.msc will create on your desktop.
- Make a double click to open it.
Tips-8. By Control Panel
- Open Control Panel.
- Type edit group policy on its search bar.
- Soon group policy editor window box will appear on your screen.
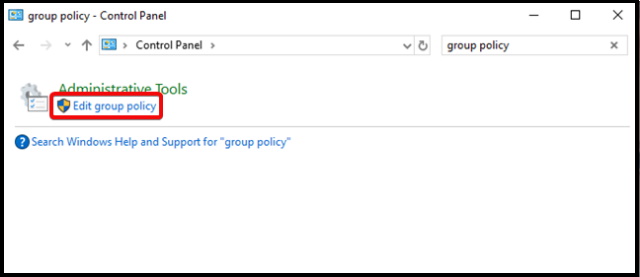
Tips-9. Apply Microsoft Management Console (MMS) Tools to open Group Policy Editor
- Open Cortana search.
- Type MMC under search box.
- From the appearing list, select Microsoft Management Console.
- A UAC prompt will display on your screen.
- Click on Yes for agreeing their consent.
- Further Tap on File from the Console.
- From the appearing menu list, choose Add/Remove Snap-in choice.
- Now from the right pane of the Standalone, make a click on Group Policy objects and select the Add button located in the middle of console.
- Now a new separate dialog box will display.
- Tap on the Browse button settled on the Group Policy objects in this wizard.
- Now you have nothing to do, leave the system as it is.
- Now go to the user tab and press Administrator option.
- Press Finish button on the earlier displayed box and Finally hit on Ok on the Standalone saying Add or remove Snap-ins.
Tips-10. Use Task Manager to open Group Policy Editor
There is also a option in task manager to Launch Local Group Policy Editor. Follow these steps: –
- Open Task Manager.
- Go the the bottom left corner of Task manager window.
- From the File menu of Task manager, click on “Run New Task“.
- Type gpedit.msc under the typing field of Task Manager.
- Press Enter or Ok button to continue.
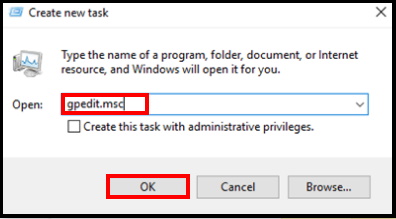
- Group Policy Editor window will now appear on your screen.
That’s all.

5 thoughts on “10 Tips to Open Group Policy Editor in Windows 10”